Anledningen till att användare inte gillar Edge är pga dess standardinställningar. Det är Bing sökmotor och den där eländiga MSN sidan med nyheter när man öppnar den för första gången. Det går att ställa in Edge så att den blir riktigt trevlig att arbeta med. Jag ska visa hur du får bort irritationsmomenten och får den att fungera som du vill.
Först vill vi byta sökmotor
Jag kan inte med Bing så är det bara. Det måste vara Google eller DuckDuckGo, så det första jag gör är att ställa in den sökmotor jag vill använda för att söka i adressfältet.
- Öppna Edge
- Klicka på tre-punkts-menyn längst uppe till höger i verktygsfältet.
- Välj Inställningar i menyn.
- I fönstret Inställningar ska vi gå till Sekretess, sökning och tjänster.
- Skrolla ner längst ner på sidan till Tjänster och klicka på Adressfält och Sökning.
- I rutan Sökmotor som används i adressfält ska vi välja Google.
- Sedan ska vi ändra på inställningen Sökning på nya flikar använder sökruta eller adressfält. Där ska vi välja Adressfält och inte sökruta som är rekommenderat. Den här inställningen styr vad som händer när du skriver något i sökrutan som finns på sidan Ny flik. Om du väljer sökrutan som är rekommenderat så kommer du att söka i Bing. Så klart rekommenderar Microsoft att du ska söka där men det vill inte jag.
Nu har vi justerat sökmotorn så att vi får de svar vi vill ha när vi söker på nätet. Härnäst ska vi ställa in sidan Ny flik.
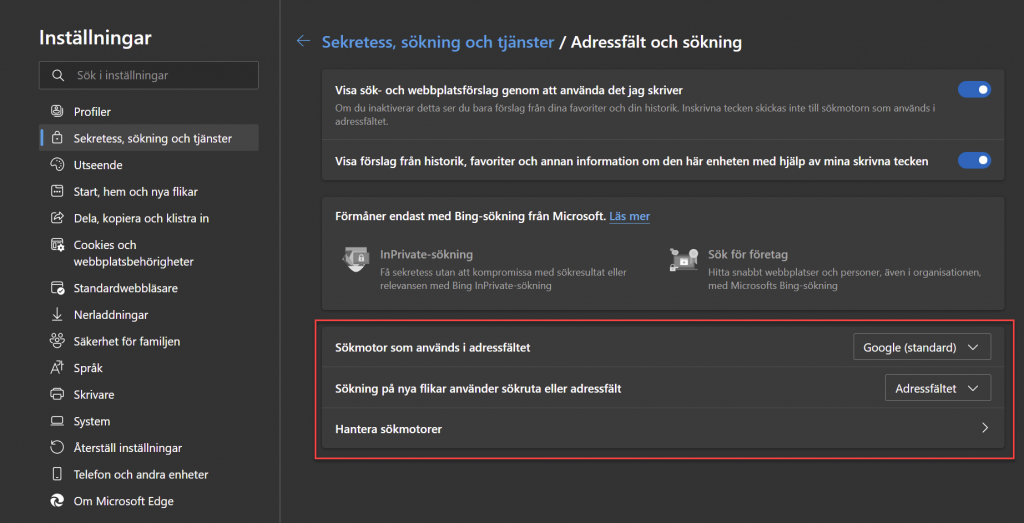
Ställa in sidan Ny flik
Jag har faktiskt kommit att tycka om sidan Ny flik i Edge. Den är hopplös i sitt standardutförande med en massa nyheter och grejer, men man kan ställa in den så att den fungerar på ett bättre sätt. Jag och många med mig tycker att det är bra att kunna se de mest besökta webbplatserna direkt på startsidan. Det kan du göra med Ny flik i Edge. Du kan också få bort nyheter och rubriker.
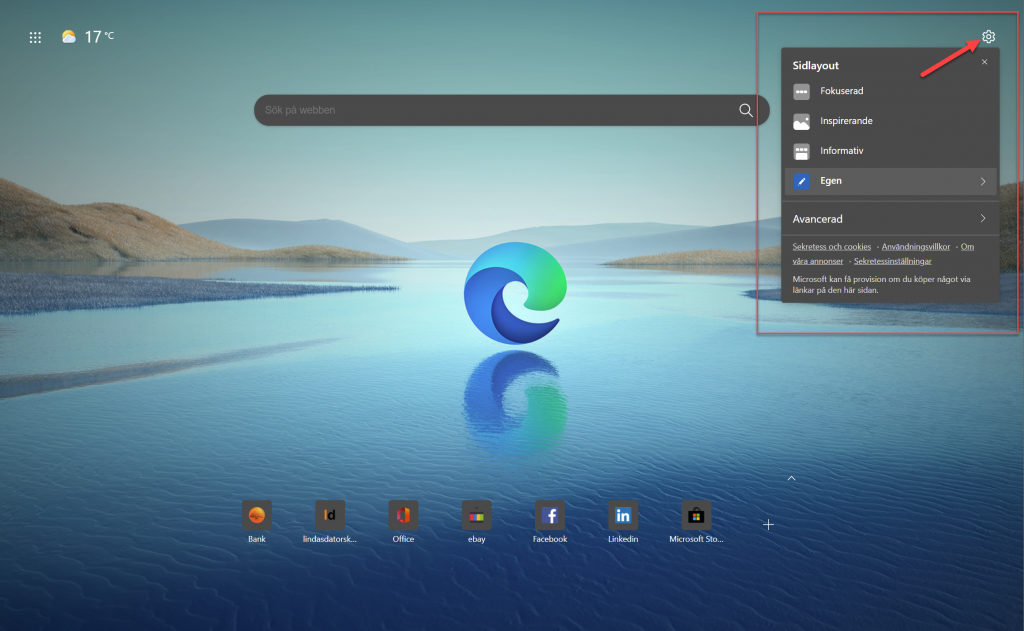
Så här gör du:
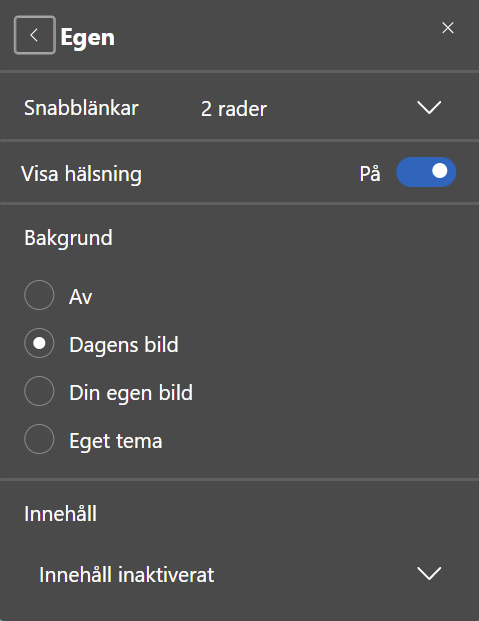
- Öppna Edge
- Om din startsida är sidan Ny flik så kan du klicka på det lilla kugghjulet längst upp till höger.
- I menyn kan du välja olika sidlayouter.
- Fokuserad – Inga nyheter eller rubriker och ingen bakgrund.
- Inspirerande – Bakgrundsbild samt nyheter.
- Informativ – Nyheter
- Egen: Den här rekommenderar jag att du använder.
- Ställa in Egen Ny Flik.
- Snabblänkar: Du kan välja mellan 1 och 2 rader med snabblänkar. Snabblänkarna är senast och mest besökta sidor. De brukar vara uppskattade av användare för att man snabbt hittar det man använder mest på Internet.
- Visa hälsning: Om denna är på ser du en hälsning i övre vänstra hörnet. Du behöver logga in med ditt Microsoft-konto i Edge för att detta ska fungera. Jag har också sett att det visas väderinformation i samma fält.
- Bakgrund: Av visar ingen bakgrundsbild alls. Dagens bild visar en utvald bild från Bing. Väljer du att visa din egen bild får du ladda upp en bild från din dator. Om du går på eget Tema så öppnas Tema inställningarna i Microsoft Edge. Där kan du sätta färger och ladda hem teman.
- Innehåll: Här väljer du om du vill se nyheter från MSN eller om du bara vill se rubriker eller Ingenting av nyheterna. Om du vill ha en renare upplevelse så rekommenderar jag att välja inget innehåll.
Nu har vi gått igenom inställningarna för att få Microsoft Edge lite mer användbar och inte så rörig. Som webbläsare ska den vara precis lika bra som Google Chrome. De båda läsarna är baserade på Chromium projektet så det bör inte vara så stor skillnad på hur de visar och hanterar hemsidor. Jag tycker själv att Edge är helt ok att använda, precis lika bra som Google Chrome och Firefox.
Fler möjligheter
Det finns så klart fler möjligheter till inställningar av Edge. Man kan till exempel använda en egen startsida osv. Men det kan vi ta i en annan artikel.


