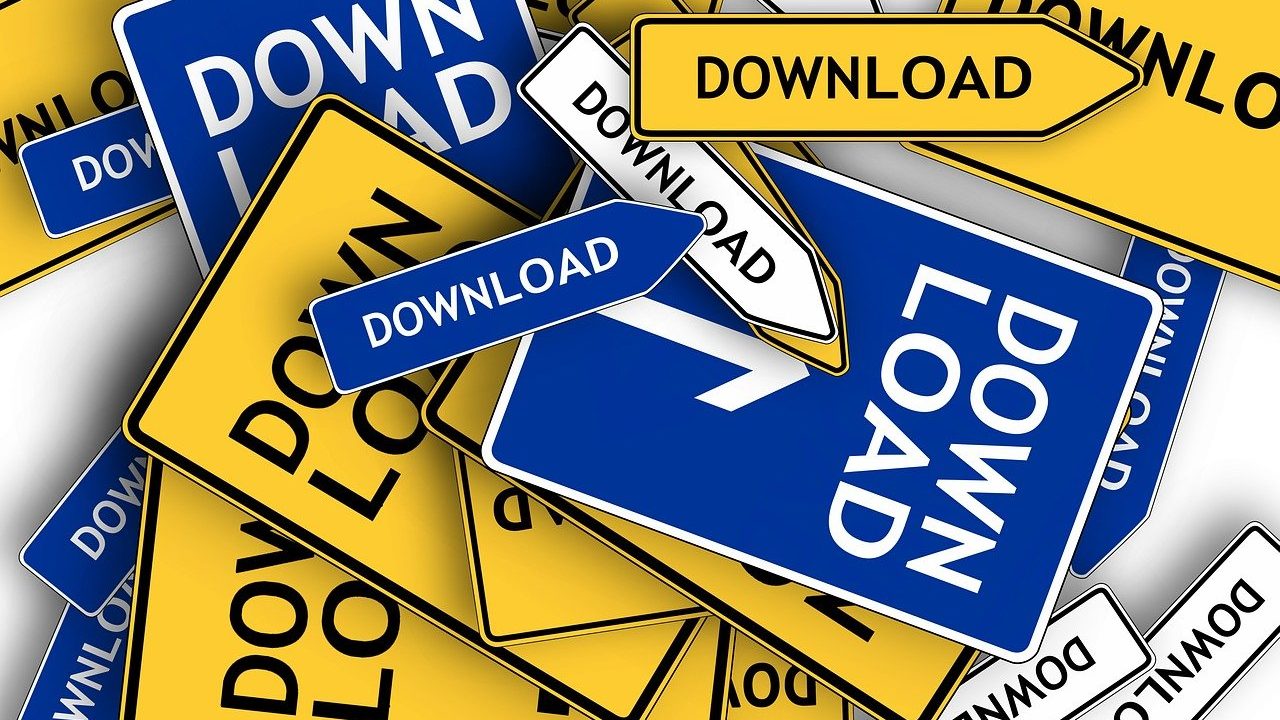Jag har en artikel i ämnet under rubriken Windows 10. Jag tänkte att eftersom det var ett bra tag sedan jag skrev den så ska jag ta och uppdatera den lite och ha den här under blogginläggen. När jag arbetar med kunders datorer så är det inte ovanligt att jag i mappen Hämtade filer hittar flera exemplar av en och samma fil. Det innebär att personen som ha datorn inte riktigt har förstått hur det fungerar med det här att ladda ner filer från Internet. Man har helt enkelt tryckt flera gånger på nedladdningslänken vilket resulterar i att det finns flera exemplar av filen i mappen Hämtade filer. Orsaken till att det blir så här tror jag har med att man helt enkelt inte hinner se vad som händer i själva webbläsaren när man har tryckt på länken. Nu ska vi se var filerna hamnar i Utforskaren om man nu skulle missa den biten i webbläsaren.
Mappen ”Hämtade filer”
De flesta filhanterare såsom Utforskaren i Windows, Finder i macOS eller aktuell filhanterare i en Linux Distribution, har en profilmapp som heter Hämtade filer. Med profilmapp menar jag att den ligger i användarens profil som är en mapp. Se artikeln ”Filhantering i Windows 11” för mer information om profilmappar. Andra exempel på profilmappar är Bilder, Dokument, Skrivbord, Film, Musik. För varje användarinloggning som skapas i den aktuella datorn så får varje användare en egen uppsättning av dessa mappar.
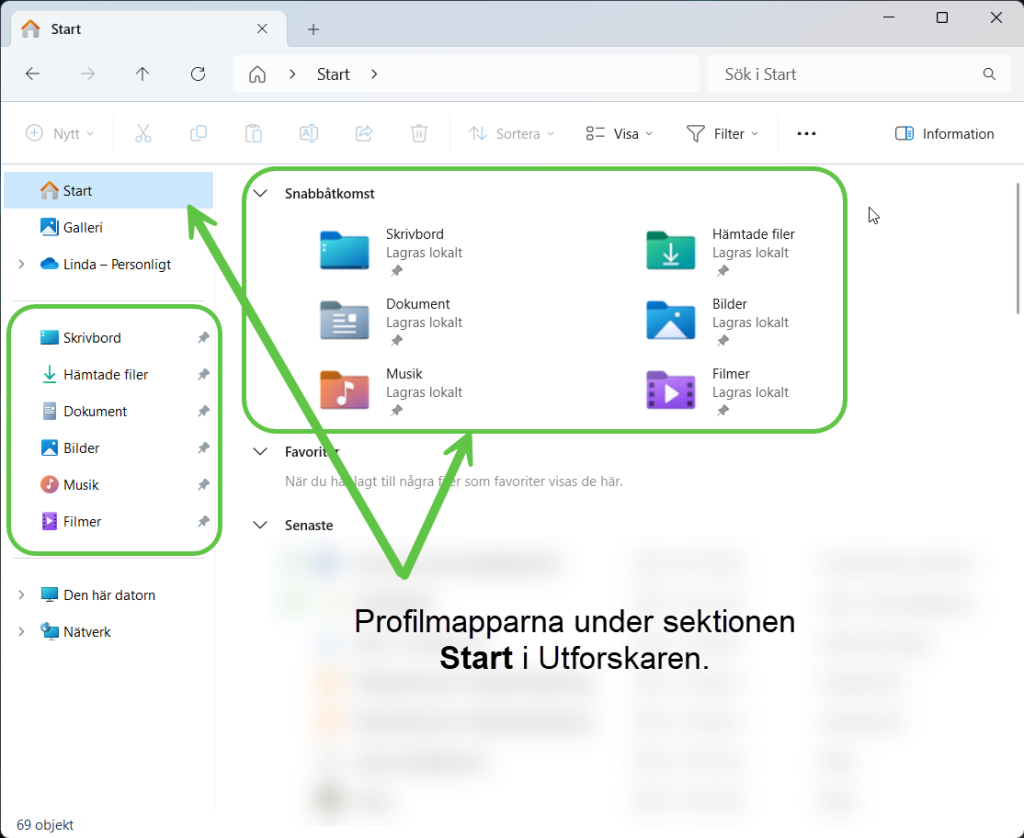
Lite praktiskt:
Nu när vi har konstaterat vad mappen Hämtade filer är för något ska vi se var vi hittar den. Så om du laddar ner något från Internet och så hann du inte se vad som hände eller om den laddades ner överhuvudtaget så kan du kontrollera detta. Så här gör du det enklast:
- Klicka på Utforskaren. Du bör ha en ikon som ser ut som en mapp i aktivitetsfältet. Du hittar den också i Start-menyn under Alla appar och bokstaven U för Utforskaren. I Windows 10 ligger den under W och Windows tillbehör.
- När du har fått upp Utforskarens fönster så hittar du din mapp Hämtade filer under Start eller i sektionen med dina profilmappar i navigeringsfältet.
- Klicka på mappen i navigeringsfältet eller dubbelklicka på mappen under Start för att se innehållet. Där kan du kontrollera om filen du försökte ladda ner verkligen hämtades från Internet.
Nu när vi har gått igenom detta så hoppas jag att du ska slippa ha en massa filer i mappen Hämtade filer som har en parentes efter sig. Du kanske har sett att det finns filer som heter samma men som har en parentes med en siffra. Till exempel (1), (2). Parentesen är ett tillägg i filnamnet för att den inte ska heta precis samma som den första filen. De är kopior.