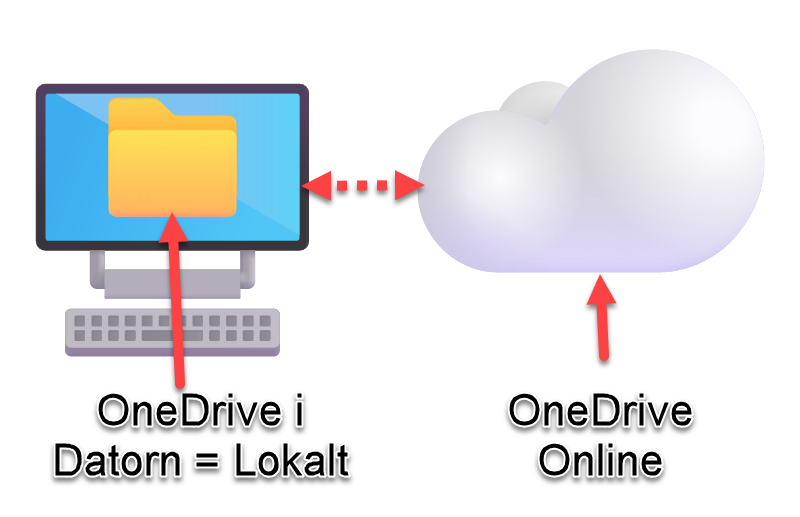Nu har vi pratat en hel del om OneDrive-mappen i datorn och hur den är kopplad till OneDrive Online. Nu tycker jag det är dags att titta in i det där molnet, OneDrive Online. OneDrive online är inte bara en lagringsplats, man kan också säga att det är en arbetsplats. Där kan du skapa filer och mappar samt jobba i Office-paketet fast via din webbläsare, såsom Microsoft Edge, Google Chrome, Firefox eller vilken annan webbläsare du nu väljer att använda när du upplever Internet.
Viktigt att ha i minnet är att man kan antingen både jobba mot OneDrive-mappen lokalt i datorn och via webbläsaren som vi ska titta på i en här instruktionen. Du kan också välja att bara använda ett av sätten. Det är helt upp till dig vilket du föredrar.
Ditt Microsoft-konto
Nu tjatar jag ihjäl alla om det där Microsoft-kontot. Men det är där allt hänger ihop. Om du börjar med att logga in i ditt Microsoft-konto på webben: https://account.microsoft.com. Här hittar du själva administrationssidan för ditt konto. Dina säkerhetsinställningar och uppgifter om dina eventuella prenumerationer på tjänster såsom Office 365, vilka enheter som är kopplade till ditt Microsoft-konto med mera.
Om du tittar längst uppe i det vänstra hörnet på sidan så ser du en fyrkant med en massa prickar. Den symbolen öppnar menyn med genvägar till alla dina funktioner hos Microsoft, såsom Office, OneDrive, E-posten i Outlook, Kalender, Word, Excel, PowerPoint, Teams, Design verktyget med mera. Menyn ligger där oavsett vilken funktion du har uppe, så du kan snabbt byta mellan de olika tjänsterna/funktionerna.
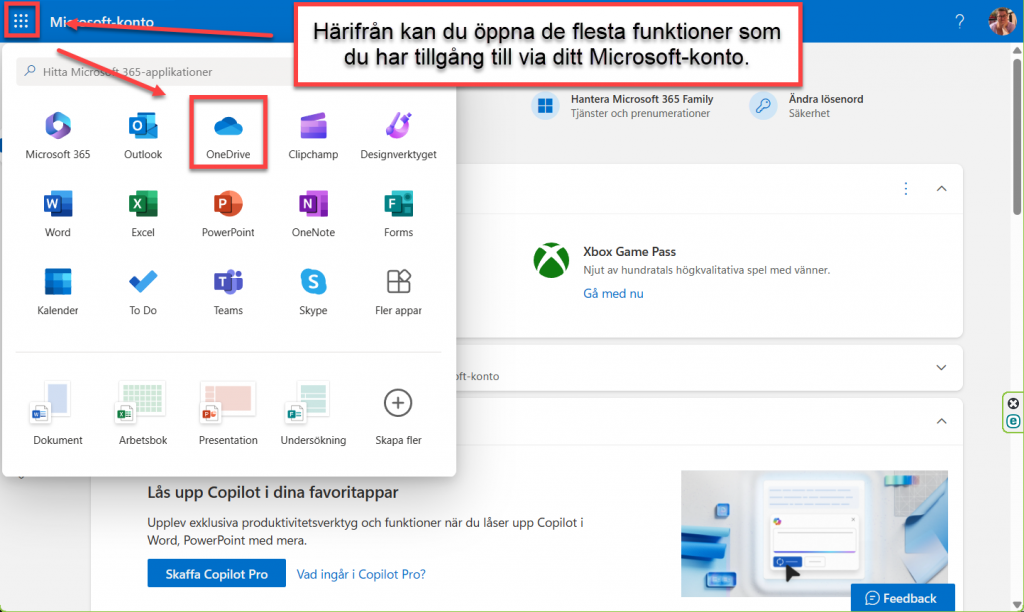
Använda OneDrive Online
”Mina filer”
När man loggar in i OneDrive hamnar man i något som benämns ”Mina filer”. Om vi liknar det vid en hårddisk så är det själva roten/botten på din webb-mapp. I mappen ”Mina filer” kan du skapa mappar och dokument såsom du vill. Innehållet i ”Mina filer” är samma som du har i din mapp OneDrive i Utforskaren på datorn. Det är hit innehållet som du sparar i den mappen synkas. Om du skapar mappar och dokument via OneDrive Online, d.v.s. webb gränssnittet, så kommer de att synas i mappen OneDrive i din Utforskare för de synkas till din dator när du skapar dem. Samma sak är det ju om du skapar en mapp eller en fil i mappen OneDrive på datorn. Då synkas de upp till molnet.
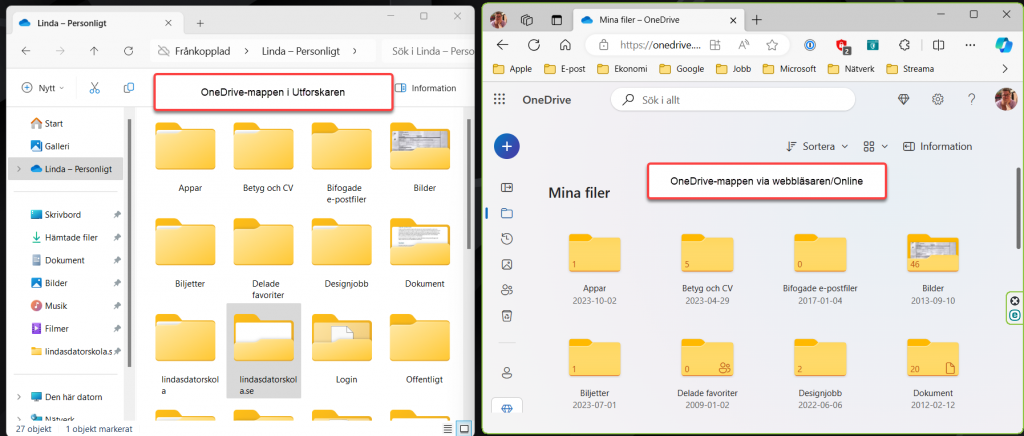
Filhantering i OneDrive Online
När du ska skapa nya filer och mappar i OneDrive Online så är det enklast att tänka på placeringen innan du trycker på ”Lägg till ny” och till exempel Word-dokument. Även om det går bra att flytta mappar och dokument i efterhand så är det smidigare att skapa filerna där de ska ligga.
Vi tar ett exempel: Jag ska skapa ett nytt Word-dokument i mappen ”Test Molnet” som ligger under Mina filer. För att komma in i mappen ”Test Molnet” klickar jag på den en gång så öppnas den. Nu kan jag skapa ett nytt dokument eller en ny mapp i mappen ”Test molnet”.
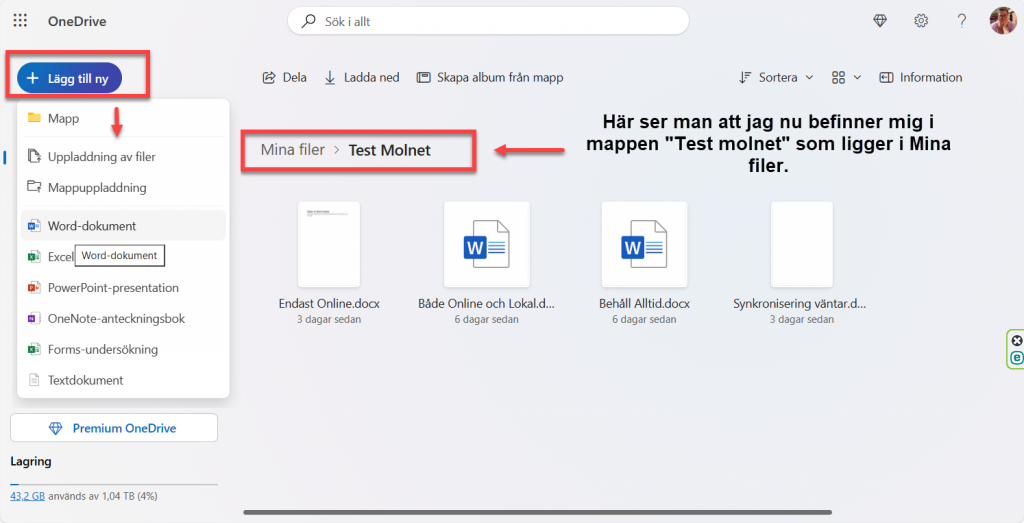
Skapa nytt
För att skapa ett nytt Word-dokument så klickar jag på den blå knappen ”Lägg till ny” på vänstra sidan i fönstret. Klicka på Word-dokument i menyn som visas. När du gör det öppnas Word Online i en ny flik i din webbläsare.
Döpa dokumentet: 2 olika sätt
Ditt nya dokument kommer att heta Dokument.docx. Det är inte optimalt så vi ska döpa om det. Klicka på dokument namnet uppe till vänster i fönstret. Skriv in ett nytt namn i rutan som heter ”Filnamn”. Nu ska filen få korrekt namn. Man kan inte ha en massa filer som heter Dokument1 och 2 och så vidare. Det blir förvirrande.
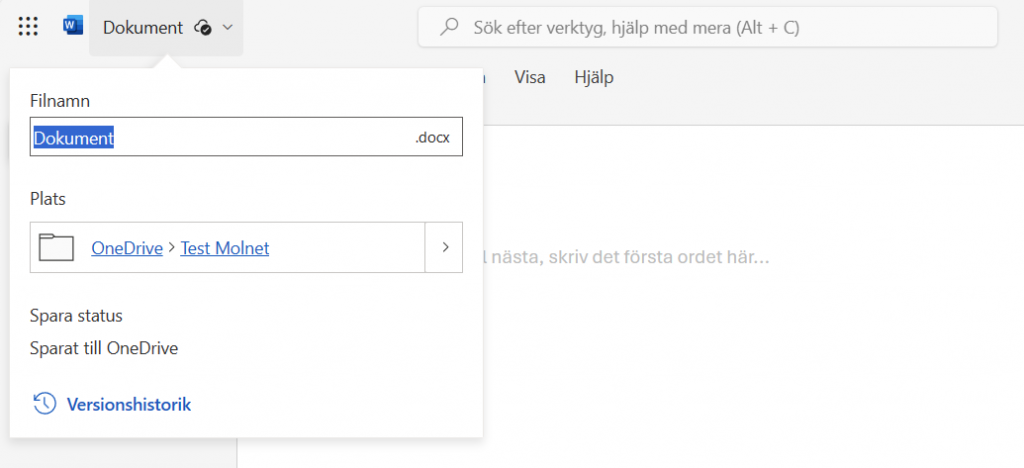
Ett annat sätt att döpa om dokumentet är att klicka på ”Arkiv-menyn” och sedan ”Spara som” och där hittar du funktionen ”Byt namn”.
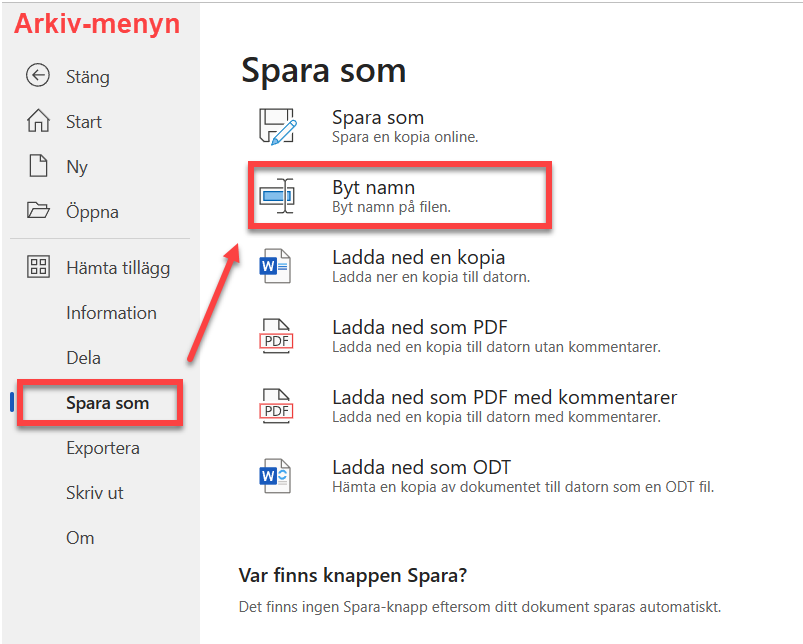
Skriva dokumentet
När du har döpt om dokumentet, så att det blir begripligt vad det är för fil, så kan du börja skriva. Word online fungerar som skrivbords-appen Word men den har inte alla avancerade funktioner. Den har dock alla funktioner som de flesta använder i dagligt bruk när de skapar sina dokument. Vi går inte in på hur man skriver och formaterar, det är en annan datorskola.
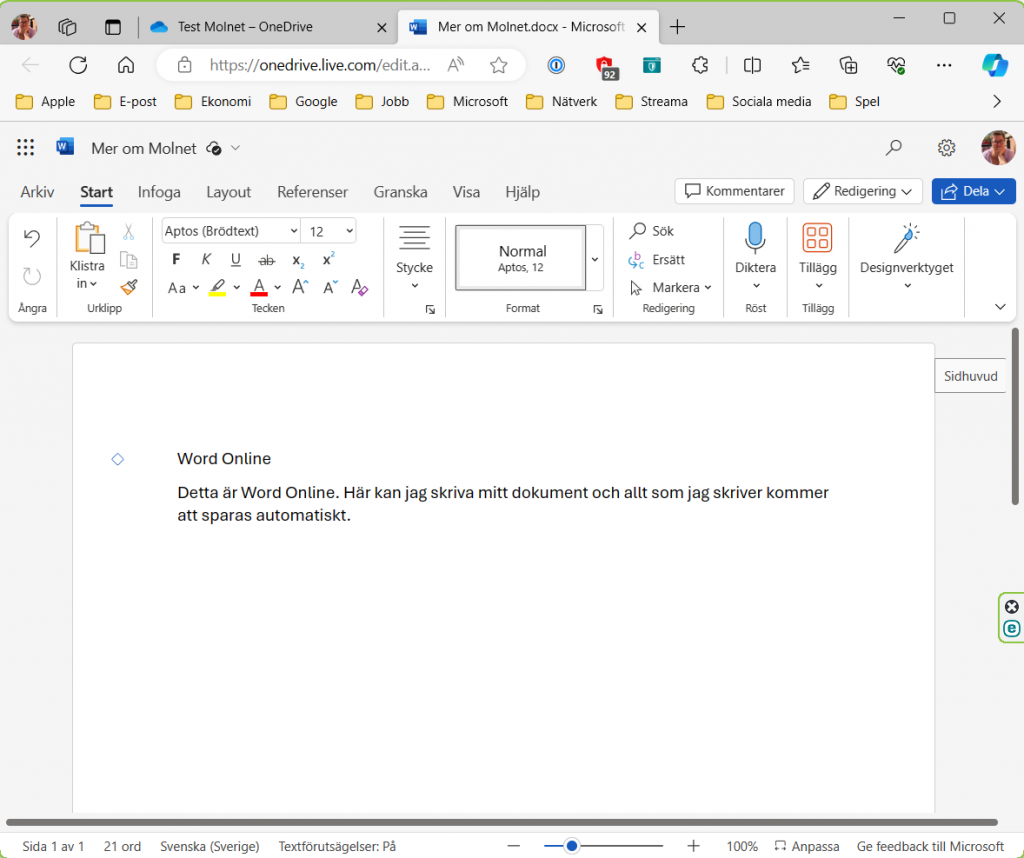
Spara dokument i Word Online
När du skriver i Word Online så sparas ändringarna automatiskt. Du behöver inte tänka på att använda Spara-knappen. Om du däremot vill spara dokumentet med ett annat namn i stället för att skriva över det befintliga dokumentet så klickar du på ”Arkiv-menyn” och väljer ”Spara som” och till höger ”Spara som (spara en kopia online)”. Förvalt är att spara i samma mapp som det ursprungliga dokumentet med ett tillägg i filnamnet. Du kan dock ändra både plats och namn direkt när du sparar kopian. När du sparar den nya kopian öppnas den direkt i Word Online.
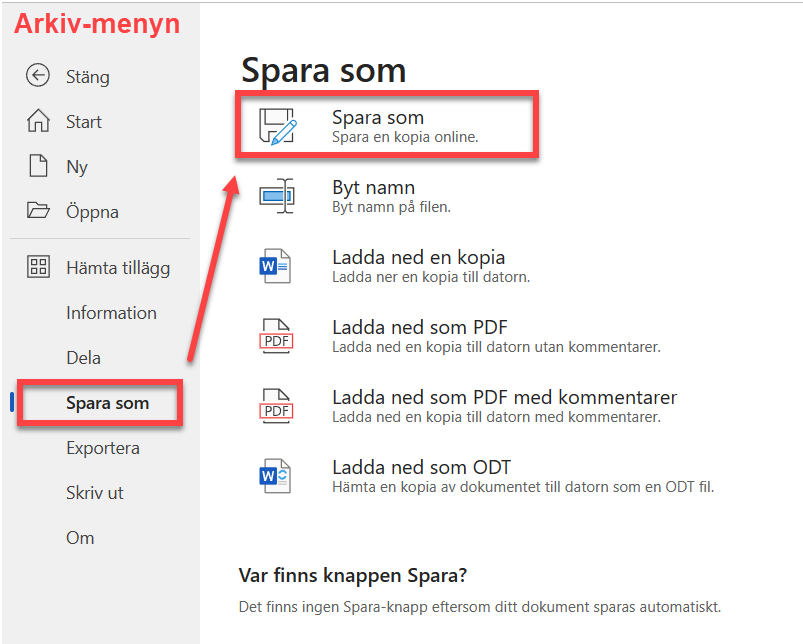
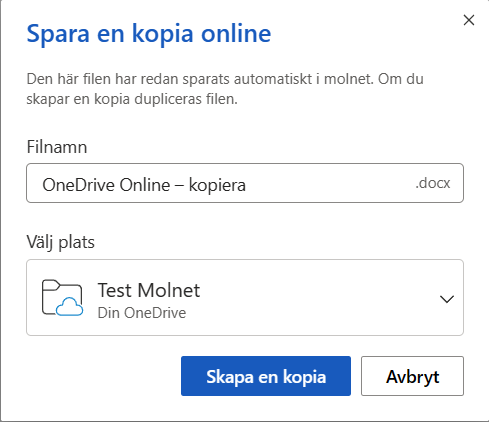
Flytta filer i Word Online
Vare sig det gäller datorns Utforskare eller filhanteringen i OneDrive Online så verkar det vara en riktig utmaning för användare att få detta rätt. Det sparas hej vilt i datorerna. Man kan dock sortera sina filer noggrant även i OneDrive Online. För att det inte ska bli alltför rörigt bland dina filer så planera lite i förväg, var det ska sparas. Se stycket ”Filhantering i OneDrive Online”. Skulle det vara så att det blir fel när du skapar filer så kan du rätta till det i efterhand.
Exempel:
På bilden nedan har jag fyra filer som egentligen ska ligga i mappen ”Statusikoner” som ligger i mappen ”Test Molnet”. Ursprungligen hade jag ingen mapp som hette Statusikoner så jag gick in i mappen Test Molnet och skapade en ny mapp via knappen ”Lägg till ny”, och så valde jag mapp. Jag döpte mappen till Statusikoner, så nu har jag skapat den mapp som jag vill flytta mina fyra filer till.
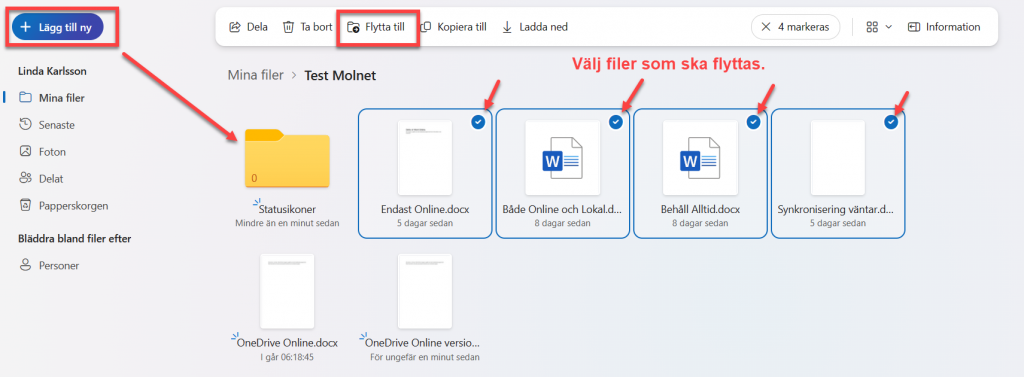
Innan du flyttar ska du så klart välja filer som ska flyttas. Du kan välja en eller flera. Du markerar filerna genom att hålla musen över och klicka i den lilla runda ringen uppe till höger på filen. När du gör det blir det en bock i ringen och filen blir markerad.
Nu ska vi flytta filerna vi har valt. Klicka på ”Flytta till” i det lilla verktygsfältet som finns över filerna i en mapp. I den första bilden ser jag innehållet i den mapp jag nu står i ”Test Molnet”. I den mappen ligger min mapp ”Statusikoner” som jag vill flytta till. Jag klickar på mappen ”Statusikoner” så att den öppnas. Sen klickar jag på knappen ”Flytta hit”. Nu flyttas de filer som jag har markerat till den mappen ”Statusikoner”.
Om jag nu skulle titta i mappen OneDrive som ligger i datorn så har förändringen gjorts även i den mappen eftersom allt synkroniseras mellan molnet och datorns lokala mapp.
Se sökvägen till en fil eller en mapp.
När man har loggat in i webbgränssnittet i OneDrive och bläddrat runt i mapparna så är det inte så svårt att hitta var man befinner sig för tillfället. Det är också ganska enkelt att komma tillbaka till roten ”Mina filer”.
På bilden ser du ett exempel på när jag bläddrar mig ner i mappen lindasdatorskola.se.
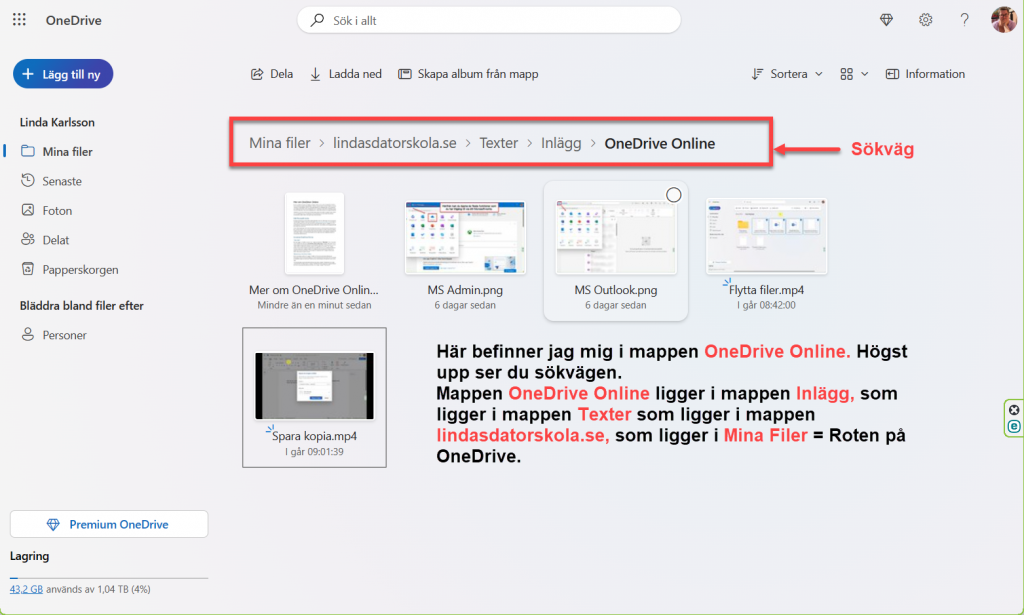
Här befinner jag mig i mappen OneDrive Online. Högst upp ser du sökvägen.
Mappen ”OneDrive Online” ligger i mappen” Inlägg”, som ligger i mappen ”Texter” som ligger i mappen ”lindasdatorskola.se”, som ligger i ”Mina Filer” = Roten på OneDrive.
Sökvägen är: ”Mina filer” > ”lindasdatorskola.se” > ”Texter” > ”Inlägg” > ”OneDrive Online”
Om jag skulle vilja hoppa tillbaka till en av mapparna till exempel ”lindasdatorkola.se” mappen så kan jag bara klicka på den texten i sökvägen längst upp så hamnar jag i den mappen och kan se innehållet i den. Samma sak är det med ”Mina filer”, klicka på texten i sökvägen så kommer du tillbaka dit.
Slutord
OneDrive online är en ganska omfattande arbetsplats. Vi har inte täckt in allt men den viktigaste baskunskapen är att kunna filhantera även i den moln-baserade delen av OneDrive. Med den här instruktionen bör du kunna komma igång i alla fall.