Ibland kan det vara lite kul att liva upp sin text med en bild. I Microsoft Word går det alldeles utmärkt att infoga bilder till texter. Det som kan bli lite krångligt är dock hur bilden ska förhålla sig till texten, så jag tänkte att jag skulle skriva lite om det. Det är inte så svårt när man väl har fått kläm på det.
Infoga bilden
När man ska infoga en bild i sitt dokument ska man ha två saker klart för sig. Nummer 1: Var i dokumentet man ska ha den. Nummer 2: Man bör ha klart för sig var man har sin bild sparad.
Vad är det nu vi ska göra? Jo vi ska Infoga en bild. Där har vi en liten ledtråd. Om du tittar i verktygsfältet i Word så ser du att ett av verktygsfälten faktiskt heter ”Infoga”. Det är där vi ska vara så klicka på texten Infoga över verktygsfältet. Som du ser kan du infoga en hel del saker i ett Word-dokument. Vi ska uppehålla oss vid Bilder.
Om man klickar på pilen under ikonen för infoga bilder så kan man se att det finns 3 val. Det är olika källor med bilder som du kan använda dig av.
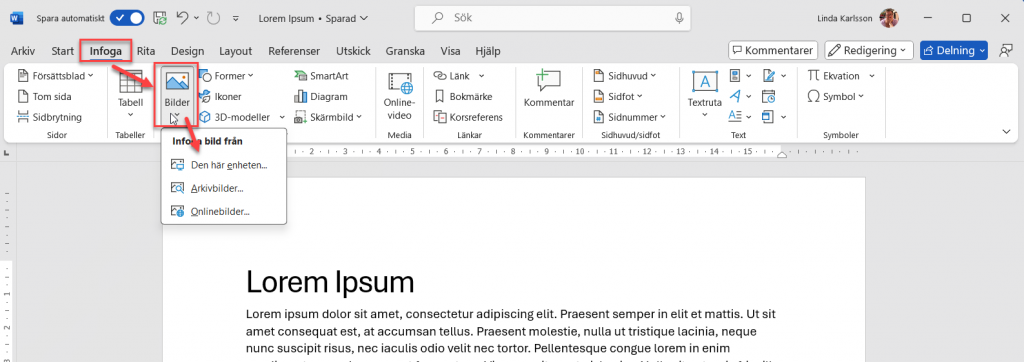
- Den här enheten…: Innebär att du väljer en bild som du har sparad på din dator.
- Arkivbilder: Om man är prenumerant på Office 365 har man tillgång till royaltyfria bilder som man har lov att använda i sina Office-dokument.
- Onlinebilder: Här kan du söka bilder på webben med hjälp av sökmotorn Bing. Var noga med att kontrollera upphovsrätt innan du använder bilder. Om du är osäker se till att rutan ”Endast Creative Commons” är ibockad. Det är en upphovsrätt som under vissa villkor ger dig rätt att använda bilder i ditt dokument.
Anpassa bilden till texten.
Att infoga sin bild i dokumentet brukar inte vara så krångligt. Det svåra brukar vara att få bilden att ligga på ett bra sätt i förhållande till texten.
I mitt exempel ska jag infoga en bild på en gammal filosof till höger i det första stycket.
Jag klicka på Verktygsfältet ”Infoga”, ”Bilder” och sedan ”Den här enheten”. Nu öppnas dialogrutan ”Infoga Bild” vilket i stort sett är samma som dialogrutan ”Öppna” fast den heter annorlunda. Eftersom jag har sparat min bild i en mapp i profilmappen Bilder så klickar jag på den på vänster sida i dialogrutan. Sedan dubbelklickar jag på den mapp som innehåller den bild som jag vill infoga i dokumentet.
Eftersom Bilden är rätt stor så måste jag justera storleken på den. Jag vill inte heller att den ska ligga mellan stycken utan på höger sida av första stycket. Jag börjar med att justera storleken genom att hålla muspekaren på pricken i bildens ena hörn sen håller jag ner vänster musknapp och drar inåt för att minska ner storleken på bilden.
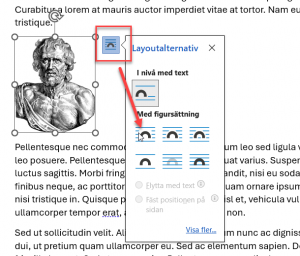
När jag är nöjd med storleken på bilden så ska jag placera den rätt i texten. Nu får jag klicka på det som kallas Layoutalternativ. Med den funktionen talar du om hur bilden ska förhålla sig till texten. Om du klickar en gång på bilden så ser du ikonen till höger om bilden. Jag väljer den som heter Kvadrat för jag vill ha bilden nära texten och jag vill kunna dra runt bilden och placera den som jag vill.
Nu kan jag dra bilden dit jag vill ha den i texten.
TIPS! Testa de olika Layoutalternativen så att du ser hur de får bilden att förhålla sig på olika sätt gentemot texten.
Verktygsfältet Bildformat
Om man dubbelklickar på en bild som man har infogat i sitt dokument så dyker verktygsfältet ”Bildformat” upp längst till höger bland verktygsfälten i Word. Där finns en hel mängd med redigeringar som du kan använda på den markerade bilden i ditt dokument.



