Start-menyn i Windows 11 har fått en ny design, vilket ställer till det lite för muskelminnet. Förändringen är dock inte så stor att man inte har satt det på en kvart. Vi ska kika lite på hur det är uppbyggd och hur du kan förändra den så att du har dina program ordnade som du vill.
Hitta Start-menyn.
I Windows 11 kan man ha ikonerna i aktivitetsfältet placerade i mitten eller till vänster. Standardinställningen är placering i mitten. Start-menyn ligger alltid längst till vänster i klungan i mitten. Ikonen ser ut som ett blått fönster. Se bilden. Man kan placera sina ikoner på det traditionella sättet längst till vänster. Det gör man via Inställningar – Anpassning – Aktivitetsfältet – Beteenden för aktivitetsfältet – Justering av aktivitetsfältet. Välj Till vänster i listan men Centrera är som sagt standard i Windows 11.

Hitta i Start-menyn.
Start-menyn har olika sidor och delar. Jag ska förklara vad som är vad på Start-menyn.
Sökfältet: I sökfältet kan du skriva in vad du vill hitta i datorn. Du kan söka efter program, dokument och du kan även få resultat från Internet. När sök letar på Internet så används sökmotorn Bing som är Microsofts egna. När man börjar skriva i sökfältet på Start-menyn så öppnas automatiskt Sökfunktionen i Windows.
Fäst: På Start-menyns första sida hittar du området Fäst. Syftet med det är att du ska ”fästa” genvägar till de program som du ofta använder i datorn. Det är ett område på Start-menyn som du ska göra till din egen. Jag ska förklara mer om hur man fäster programikoner lite senare i artikeln.
Rekommenderat: Filer såsom dokument och bilder samt program som du nyligen och ofta använder hamnar under rekommenderat. Den här funktionen syftar till att snabbt hjälpa dig komma igång med ditt arbete. Om du klickar på knappen Mer så ser du en lista på dokumenten, när du använde dem senast och sökvägen till lagringsplatsen på hårddisken.
Alla: Knappen Alla leder till en sida på Start-menyn som listar alla installerade programmen i datorn. De är listade från A-Ö. Du kan skrolla med musen i listan för att se alla program.
Av/På: Knappen Av/På visar avstängningsmenyn. Där kan du Stänga av datorn, Starta om, Försätta datorn i Strömsparläge samt Låsa datorn.
Användarmenyn: Längst ner till vänster hittar du menyn med aktuell användare. Om du är inloggad med ett Microsoft-konto så kan du se hur mycket lagring du har på OneDrive samt information om aktiv prenumeration på Office. Om man klickar på de tre prickarna uppe till höger i Användarmenyn så hittar man knappen Logga ut.

Lägga till en genväg på Start-menyn.
Under rubriken Fästa kan vi lägga genvägar till program och mappar som vi vill ha snabb åtkomst till.
Om du har ett program installerat som du använder ofta och vill komma åt via Start-sidans första sida, så gör du så här:
- Klicka på Start-menyn.
- Klicka på Alla.
- Skrolla till det programmet vi ska lägga på Start-menyns första sida.
- Högerklicka på ikonen.
- I snabbmenyn som visas klickar du på ”Fäst på Start”.
- Nu ska det ligga en ikon på Start-menyns första sida.
Fästa en mapp i Utforskaren på Start-menyn:
- Öppna Utforskaren.
- Gå till den plats där din mapp ligger sparad.
- Högerklicka på den mapp som du vill har en genväg till i Start-menyn.
- I snabbmenyn väljer du ”Fäst på Start”.
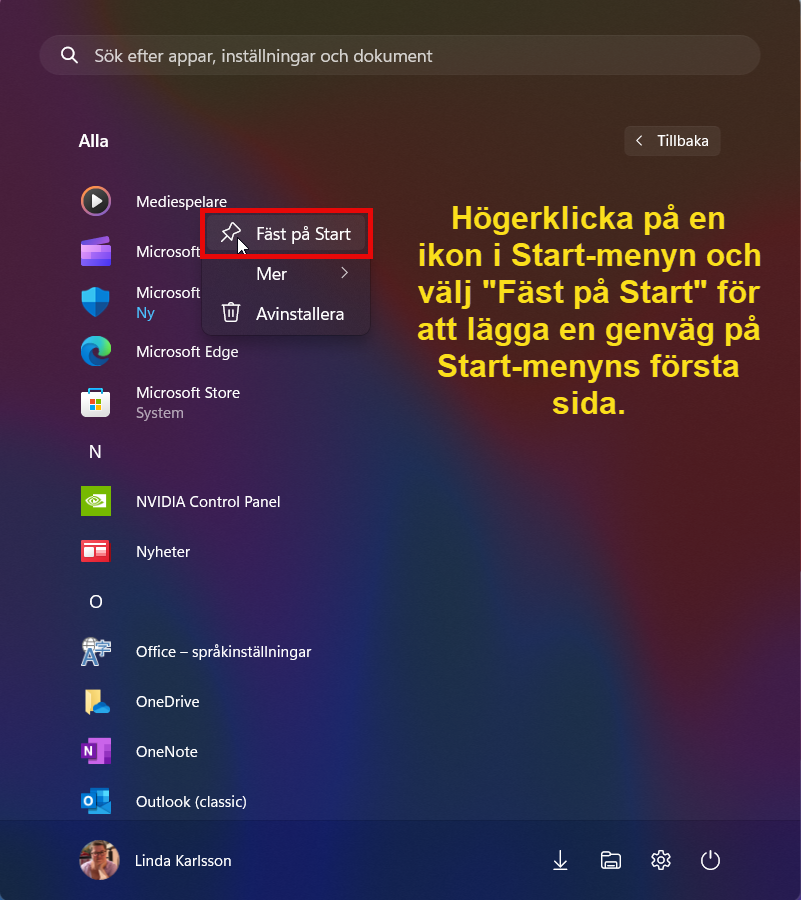
Ta bort en genväg till ett program som ligger under ”Fäst”.
Precis som du kan ”fästa” genvägar på Start-menyns framsida så kan du ta bort dem. Här är det viktigt att skilja på kommandona ”Ta bort från Start” och ”Avinstallera” i snabbmenyn. Om du ”Tar bort från start” så kommer det fortfarande finnas en genväg till programmet under sektionen ”Alla”. Om du väljer ”Avinstallera” så tas programmet bort helt och hållet från datorn. Var försiktig med funktionen Avinstallera!
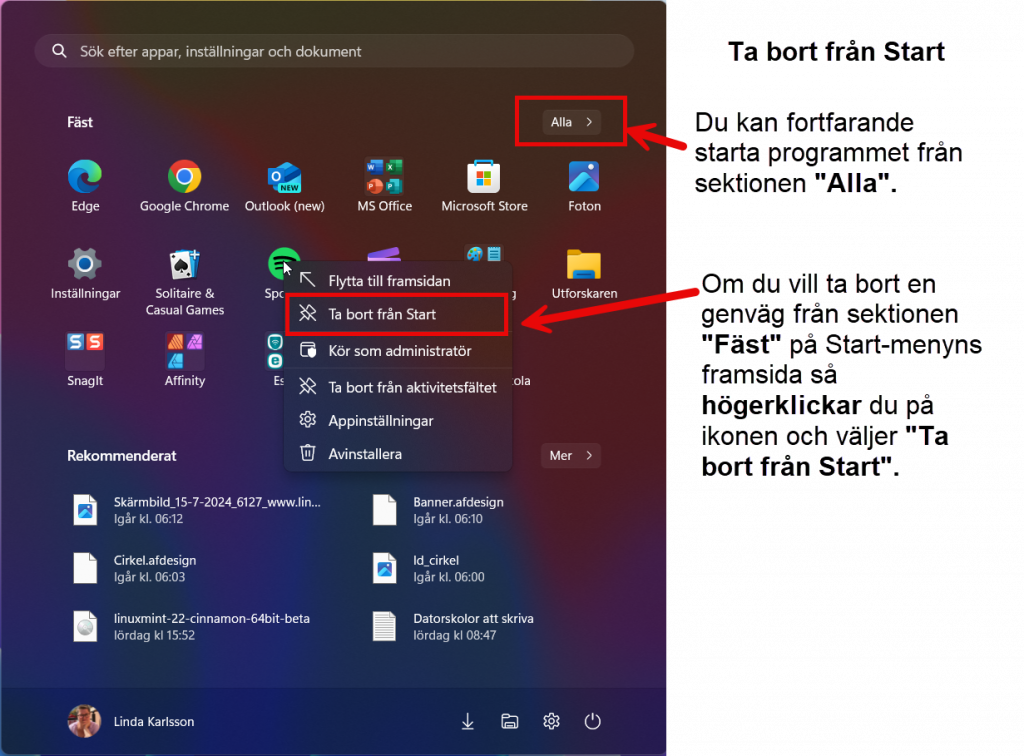
Mer om sektionen ”Fästa” i Start-menyn.
Sektionen ”Fäst” är indelad i rader med 6st ikoner i varje rad. Om du lägger till fler ikoner än vad som finns plats för så dyker det upp prickar på sektionens högersida. Det indikerar att det finns fler ikoner att se. För att se de dolda ikonerna så skrollar du helt enkelt med musen pekaren på sektionen ”Fäst”.
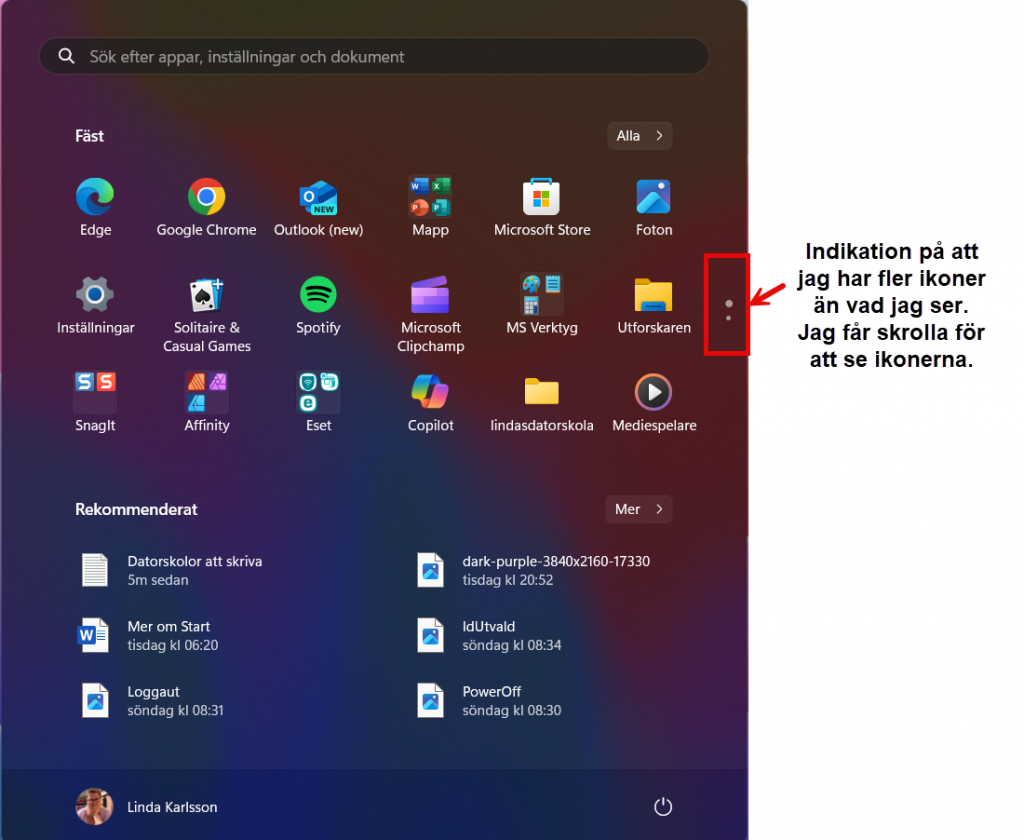
Gruppera/skapa mappar med ikoner under ”Fäst”.
Om man har fäst många programikoner under sektionen ”Fäst” så kanske man ska skapa lite mappar med ikoner i stället. Om man till exempel har program som har liknande syfte eller hör ihop på något vis så kan det vara en idé att lägga dem tillsammans i en mapp.
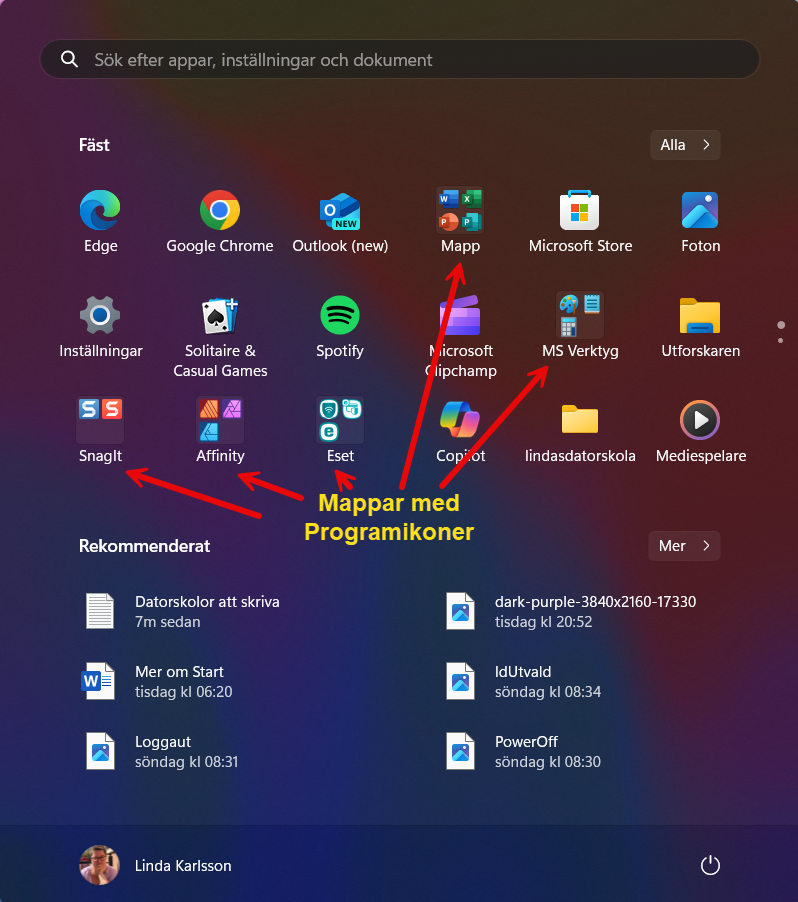
Så här skapar du en mapp med ikoner under sektionen Fäst:
- Med muspekaren, dra en ikon så att den hamnar över en annan. När du gör det kommer dessa att hamna i en mapp tillsammans.
- När du klickar på mappen så öppnas en ruta med de ikoner som du har dragit till den.
- Döp din mapp så att det framgår vad den innehåller. Om du inte döper den så kommer den att heta Mapp. Klicka på mappen och klicka sedan på fältet ”Redigera namn”. Skriv in vad mappen ska heta.
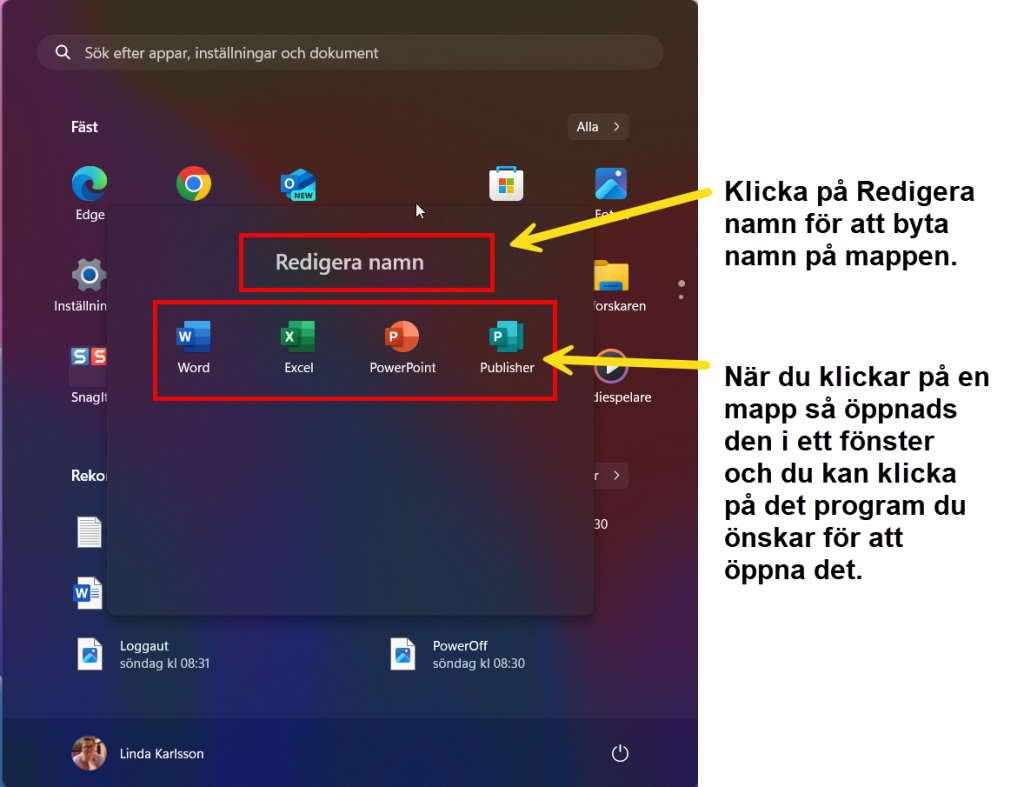
Skapa en genväg till ett program på skrivbordet.
Det har nog aldrig varit enklare att lägga en genväg till ett program på skrivbordet. Det är bara en fråga om dra och släpp.
Så här gör du:
- Öppna Start-menyn.
- Klicka på ”Alla” för att se listan med alla program som du har i datorn.
- Skrolla till det program som du vill ha en genväg till på skrivbordet.
- Peka på ikonen och håll ner vänster musknapp och dra ikonen till skrivbordet. När du släpper musknappen skapas en genväg på skrivbordet. Observera att den ursprungliga ikonen fortfarande kommer att finns kvar i start-menyn.
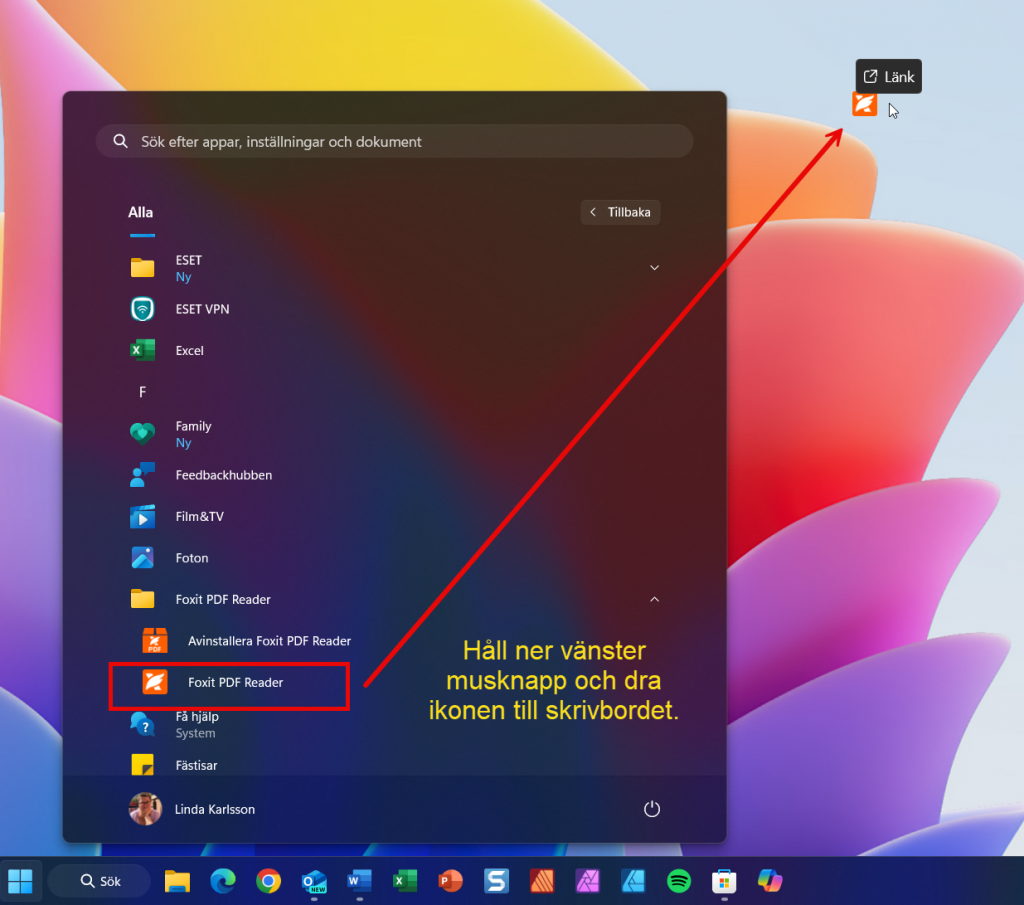
Start-menyn under Inställningar.
Det finns fler inställningar man kan göra på Start-menyn. För att göra det måste vi gå till dialogrutan Inställningar – Anpassning- Start. Jag ska inte skriva så mycket om det för bilderna talar för sig själv.
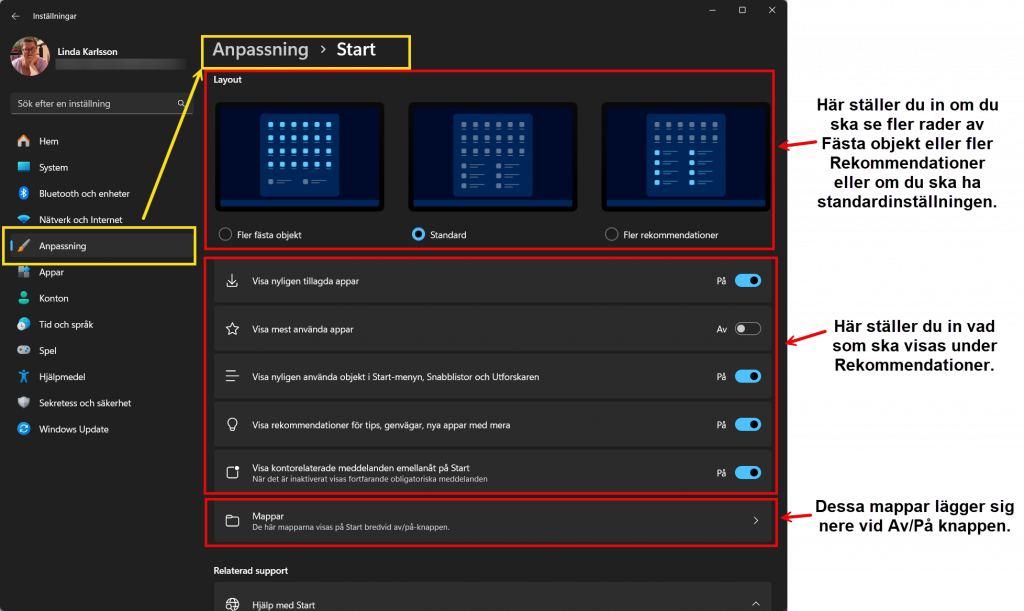
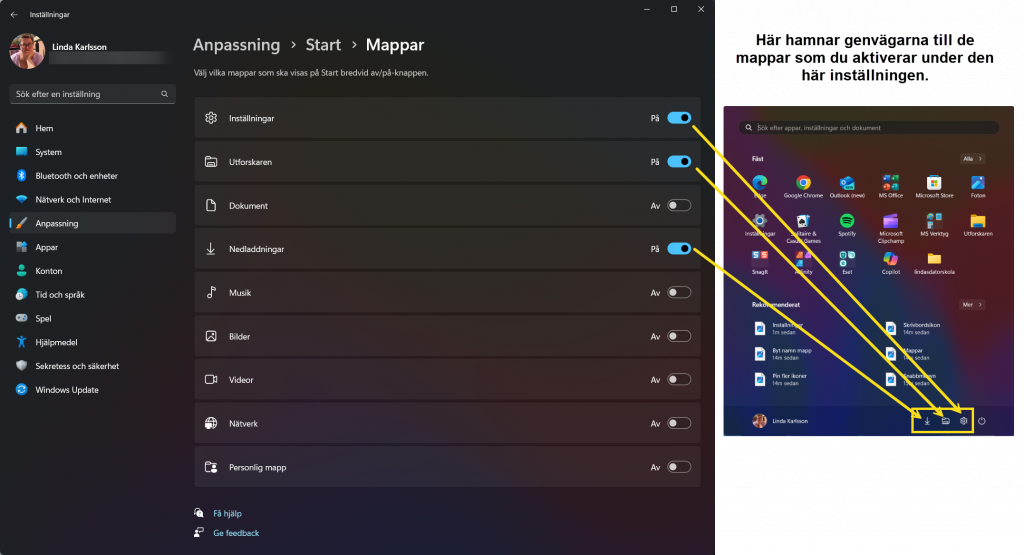
Kommande förändringar.
Jag har sett att Microsoft planerar lite förändringar och förbättringar på Start-menyn. Bland annat så har jag sett gruppering och sorteringsfunktioner för sektionen ”Alla” men jag får återkomma om dem när och om de når ut till den stabila versionen av operativsystemet.


