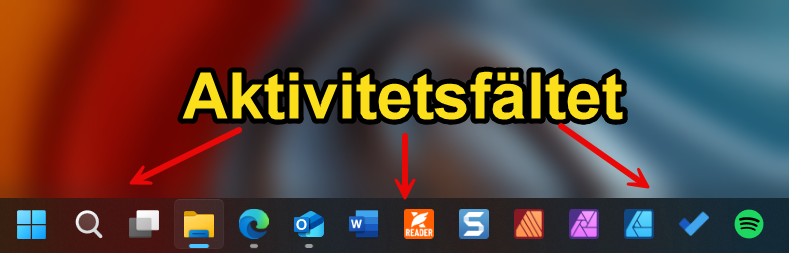Aktivitetsfältet är en viktig del av skrivbordet i Windows 11. Det är den som gör det lätt för dig att navigera runt i datorn, växla mellan dina öppna program och sköta inställningar i datorn. Härifrån kan du söka efter program och dokument i datorn men också på webben.
Var finns det?
Aktivitetsfältet är den list som du ser längst ner på Skrivbordet i datorn. I Windows 11 kan du inte flytta aktivitetsfältet på det sätt som du kunde i tidigare versioner av Windows. I Windows 10 kunde man ha aktivitetsfältet på skrivbordets överkant eller till vänster eller höger. Det går alltså inte i nuvarande version av Windows 11. Aktivitetsfältet finns längst ner och så är det med det.
Karta över aktivitetsfältet.
Naturligtvis kan aktivitetsfälten i olika datorer se ut på olika sätt beroende på dators användare och vilka program denna använder, men alla aktivitetsfält har samma grundfunktioner. Jag nämnde tidigare att det till skillnad från i Windows 10 inte går att flytta på, men i Windows 11 har det skett fler förändringar gentemot hur det var i Windows 10. Man har flyttat på några saker. Vi ska ta en titt på hur aktivitetsfältet ser ut i standardutförande på en Windows 11 dator.

Vänstra sektionen
Widgetar: Längst till vänster i aktivitetsfältet, där vi tidigare hittade start-menyn, ligger nu funktionen Widgetar. Widgetar är små program som visar olika typer av funktioner, såsom väder, nyheter, kartor, börsindex med mera. Du kan ladda ner fler widgetar i Microsoft Store. Jag går inte in mer på djupet om det men klicka gärna på widget-ikonen och utforska funktionerna där.
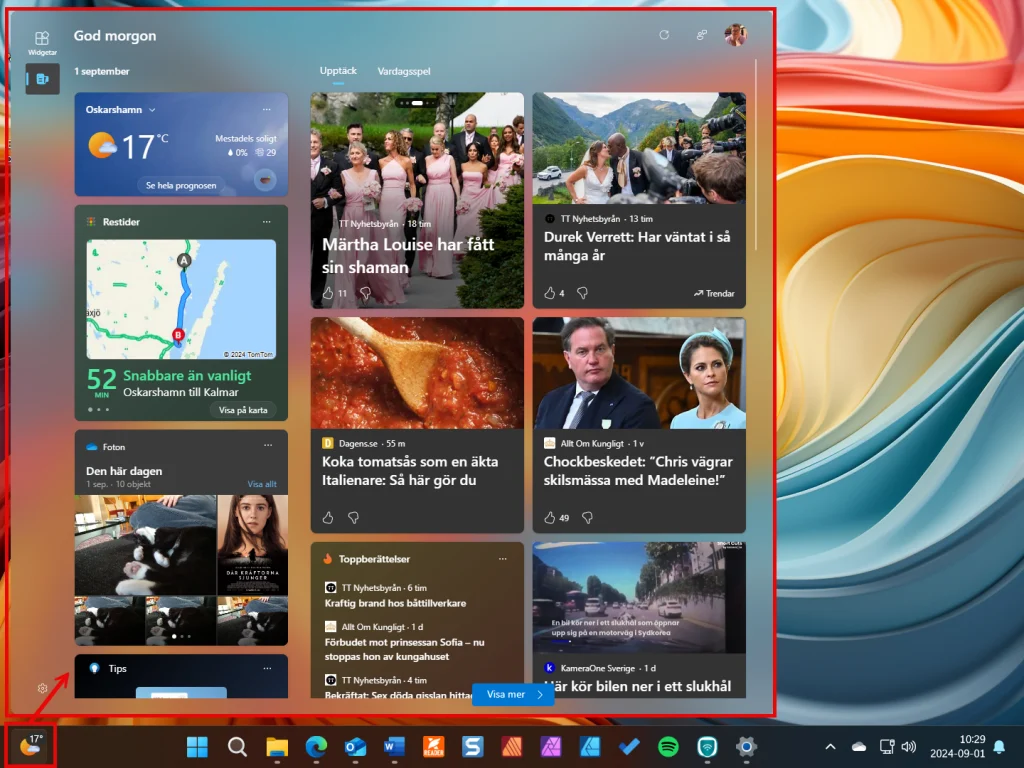
Mittensektionen
I mittensektionen hittar vi start-menyn längst till vänster. Den har sin fasta plats där. Till höger om Start-menyn ligger funktionen Sök. Efter Sök ligger funktionen Aktivitetsvy som ger dig 2 möjligheter. När du klickar på den ser du en vy över de program som du har öppna. Du har också möjligheten att skapa flera virtuella skrivbord.

Efter Aktivitetsvyn kommer de program som du har valt att fästa i aktivitetsfältet. Microsoft har fäst några vanliga som standard och det är några som jag tycker är viktiga att de finns tillgängliga på aktivitetsfältet. Den första och en av de viktigaste är den gula mappen. Det är Utforskaren, där du hanterar filerna på din dator. Den andra är Webbläsaren, Microsoft har så klart lagt in sin Edge där men om du föredrar en annan webbläsare som till exempel Chrome eller Firefox så fäst en genväg till den i så fall. Sen kan man ha en ikon till sin e-post för snabb åtkomst. Vare sig man använder ett program som Outlook eller Thunderbird eller bara webbmail så kan man ha en genväg till dem i aktivitetsfältet. Microsoft har en genväg till Microsoft Store men den är inte nödvändig att ha i aktivitetsfältet, speciellt inte om man har ont om plats i detta.
Högersektionen
I högra delen av aktivitetsfältet hittar vi systemfältet. Eftersom man inte har plats att visa alla systemikonerna har man gömt några under ikonen som ser ut som en pil upp. Om du klickar på den så ser du de ikoner som inte får plats i aktivitetsfältet. Sen finns det några som du alltid ser och det brukar vara molnikonen för Microsoft OneDrive samt Systemikonerna för Nätverk och ljud. Om du har en bärbar dator ser du också batteri ikonen här. Nätverk, ljud och batteri ikonen brukar vara grupperad. Om man klickar på gruppen så får man fram funktionerna för batteri, volym samt nätverk. Här ansluter du bland annat till ditt trådlösa nätverk om din dator har en sådan funktion. Till höger om systemfältet hittar vi klockan med Tid och Datum samt Aviseringar. Klickar du på klockan så dyker kalender och aviseringar upp i en list längst till höger på datorskärmen.
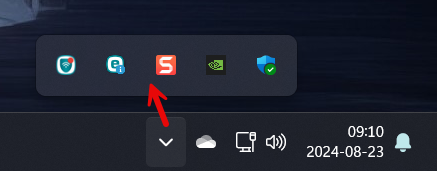
Det finns mer att säga om aktivitetsfältet än vad jag har gått igenom här. Vi börjar med detta så får vi ta en del funktioner lite mer i detalj i kommande artiklar. Nu vet du i alla fall varför aktivitetsfältet är viktigt och varför det är bra att hitta i det.
Bakgrundsbilderna på min dator kommer från https://www.freepik.com/