Om man inte gillar det sätt som Microsoft har konfigurerat aktivitetsfältet så kan man göra om det så att det passar för dina behov. Bland annat så kanske du inte trivs med att ha Start-menyn i mitten. Det går att justera så att det blir lite mer på det traditionella sättet. Vi ska titta mer på vilka inställningar man kan göra på aktivitetsfältet via Apassningar i dialogrutan Inställningar.
2 sätt att hitta inställningarna.
- Klicka på Start-menyn och sedan på ikonen för Inställningar. Man brukar hitta den under sektionen Fäst, men om den inte finns där kan du gå till Alla, bläddra ner till bokstaven I och där bör du hitta Inställningar. I dialogrutan Inställningar väljer du Anpassning på vänster sidan och sedan Aktivitetsfältet på högra sidan i dialogrutan.
- Det snabbaste sättet att ta sig till de önskade inställningarna är att högerklicka på aktivitetsfältet och sedan välja ”Inställningar för aktivitetsfältet” i menyn. Även om det här är det snabbaste sättet att ta sig dit så bör du bekanta dig med hur du hittar funktioner i dialogrutan Inställningar.

Sektionen ”Objekt i aktivitetsfältet”.
Sök: Inställningen syftar på Sökrutan som du återfinner i aktivitetsfältet. Du kan ändra på hur rutan ser ut.
För det har man följande val:
- Dölj: Tar bort sök ikon/ruta helt från aktivitetsfältet. Du kan fortfarande initiera en sökning från start-menyn.
- Endast sökikon: Sökikonen visas som ett förstoringsglas till höger om start-menyn i aktivitetsfältet.
- Sökikon och etikett: en mindre ruta ses i aktivitetsfältet med ett förstoringsglas och texten Sök.
- Sökfält: Detta är standardinställningen med en större sökruta.
Aktivitetsvy: Visa eller dölj ikonen för aktivitetsvy i aktivitetsfältet. Om aktivitetsvyn är något som du aldrig använder så kan man inaktivera genvägen för att spara plats i aktivitetsfältet.
Widgetar: Aktivera/Inaktivera funktionen widgetar i aktivitetsfältet.
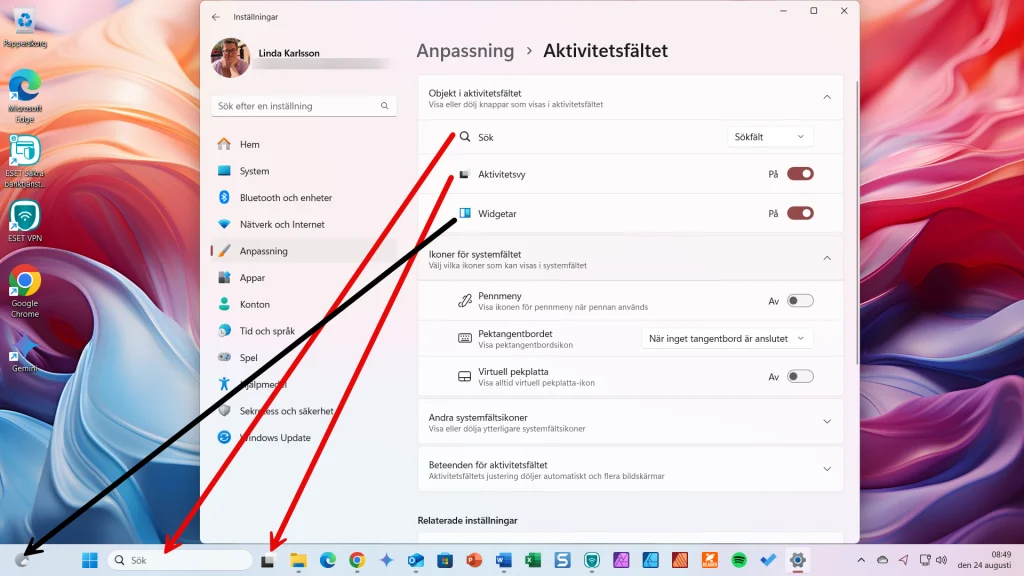
Sektionen ”Ikoner för systemfältet”
Längst till höger på aktivitetsfältet ligger systemfältet. I systemfältet hittar vi bland annat programikoner för program och systemfunktioner som öppnas i bakgrunden. Om man vänsterklickar på en ikon öppnas oftast programmet och om man högerklickar på ikonen så får man fram en snabbmeny för programmet med olika kommandon. Vad man kan göra i snabbmenyn beror på vilket program som avses.
Tillbaka till Inställningar och sektionen ”Ikoner för systemfältet”. Funktionerna här syftar till inställningar för virtuella hjälpmedel för i första hand enheter med pekskärmar.
- Pennmeny: Aktivera/Inaktivera ikonen för Pennmeny i systemfältet, när en pekpenna används på enheten.
- Pektangentbordet: Om man har en Windowsdator och inget tangentbord kopplat till enheten så kan man behöva ett virtuellt tangentbord. Här gör du inställningar för när ikonen för pektangentbordet ska visas i systemfältet. Om man klickar på rullgardinsmenyn vid Pektangentbordet så har man valet att ”Aldrig” visa ikonen, att ”Alltid” visa ikonen eller att visa ikonen ”När inget tangentbord är anslutet” till datorn.
- Virtuell pekplatta: Om man har en dator med pekskärm kan man välja att aktivera ikonen för en virtuell pekplatta i systemfältet.
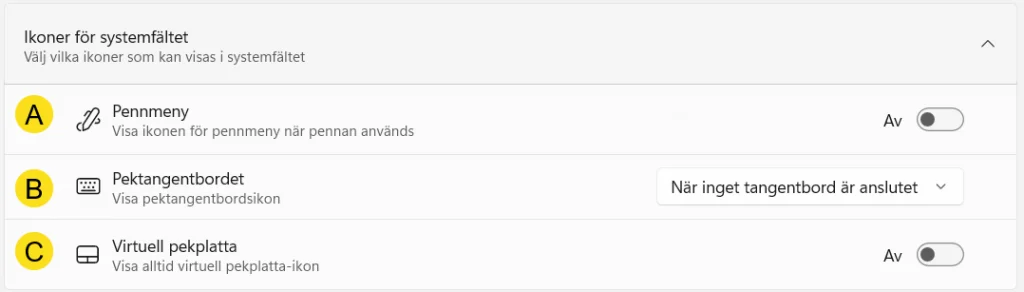
Sektionen ”Andra systemfältsikoner”
Menyn ”Dolda ikoner”: Om du tittar vid systemfältsikonerna så ser du en ikon som ser ut som en pil upp. Klickar du på den så ser du fler ikoner i en liten bubbla över aktivitetsfältet. Detta är menyn ”Dolda ikoner”. I den här inställningen kan du aktivera/Inaktivera menyn på aktivitetsfältet.

Lista med program: Under inställningen för menyn ”Dolda ikoner” ser du en lista med program som man kan aktivera/Inaktivera. De program som är aktiverade syns konstant som en ikon i systemfältet. Om de är inaktiverade så hittar du dem i menyn ”Dolda ikoner”.
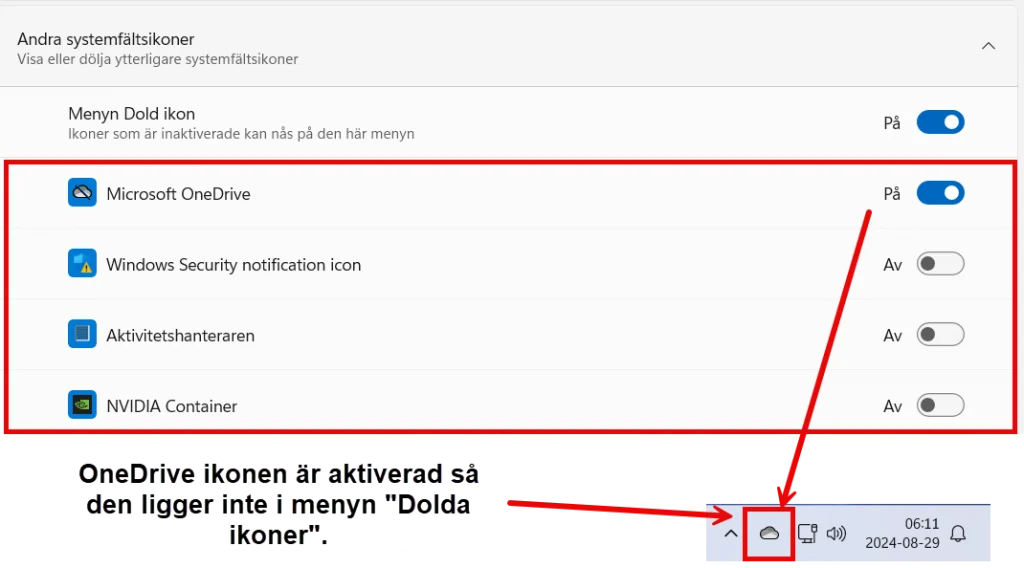
Sektionen ”Beteenden för aktivitetsfältet”
Justering av aktivitetsfältet: Jag har tidigare nämnt att Start-menyn och programikonerna ligger centrerade på aktivitetsfältet i Windows 11. Det kan man justera i den här inställningen. Om du hellre vill ha Start-menyn och ikonerna på vänstersidan kan du ange det här. Klicka då på rullrutan och välj ”Till vänster”. Om du vänsterjusterar så får du aktivitetsfältet som det var i Windows 10.

Dölj Aktivitetsfältet automatiskt: Den här inställningen är inte ny. Den har vi haft på i stort sett alla aktivitetsfält. Den om man aktiverar den så kommer aktivitetsfältet försvinna från skärmen när det inte används. Du får hovra med musen över den nedre skärmkanten för att se aktivitetsfältet igen. När det inte används så försvinner det igen. Fördelen med detta är om man har lite yta på skärmen så får man lite till om aktivitetsfältet försvinner när det är inaktivt.
Visa märken i appar i aktivitetsfältet: Ett exempel på märke är när du har din Outlook öppen men minimerad i aktivitetsfältet, så dyker det upp en liten brevikon i hörnet på ikonen för Outlook. Detta är ett märke. En liten ikon på ikonen som indikerar något. Det kan du inaktivera/aktivera med denna inställning. Standardinställningen är aktiverad.
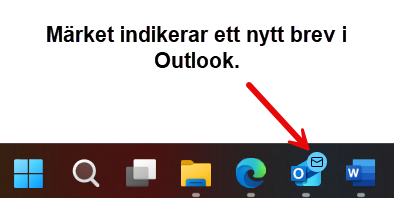
Dölj blinkande i aktivitetsfältsappar: I vissa fall kan en ikon på aktivitetsfältet blinka för att påkalla din uppmärksamhet, detta kan du inaktivera/aktivera här. Standard är aktiverat.
Visa aktivitetsfältet på alla skärmar: Inställningen är inte tillgänglig om du bara har en skärm kopplad till datorn. Den anger huruvida aktivitetsfältet ska visas på alla inkopplade skärmar om man har fler än en.
Vid användning av flera skärmar, visa mina appar i aktivitetsfältet på: Den här inställningen är inte heller tillgänglig så länge som man bara har en skärm inkopplad i datorn. Här kan du ställa in huruvida du vill visa dina fästa appikoner på alla skärmar.
Dela valfritt fönster från Aktivitetsfältet: Funktionen är kopplat till mötesprogrammet Teams. Om den är i bockad så har du möjlighet att under Teamsmöte dela fönster som ligger på aktivitetsfältet genom hovra över ikonen i aktivitetsfältet och klicka på ”Dela fönster” i popuprutan.
Markera det bortre hörnet i aktivitetsfältet för att visa skrivbordet: När funktionen är ibockad, vilket är standard, så kan du klicka allra längst till höger till och med till höger om aviseringssymbolen, i aktivitetsfältet. När du gör det minimeras alla fönster på skrivbordet och visar skrivbordsytan.
Kombinera knappar i Aktivitetsfältet och dölj etiketter: Jag visar med bild!


När aktivitetsfältet är fullt: Om det inte finns plats i aktivitetsfältet så kommer etiketterna att döljas.
Kombinera knappar i Aktivitetsfältet och dölj etiketter i andra aktivitetsfält: Samma inställning som ovan fast på aktivitetsfält på ytterligare skärmar kopplade till datorn. Alltså i de fall då du har fler än en skärm kopplad till din dator. Om du bara har en enda skärm inkopplad så kommer denna inställning vara inaktiverad.
Bakgrundsbilderna på min dator är från https://www.freepik.com/


