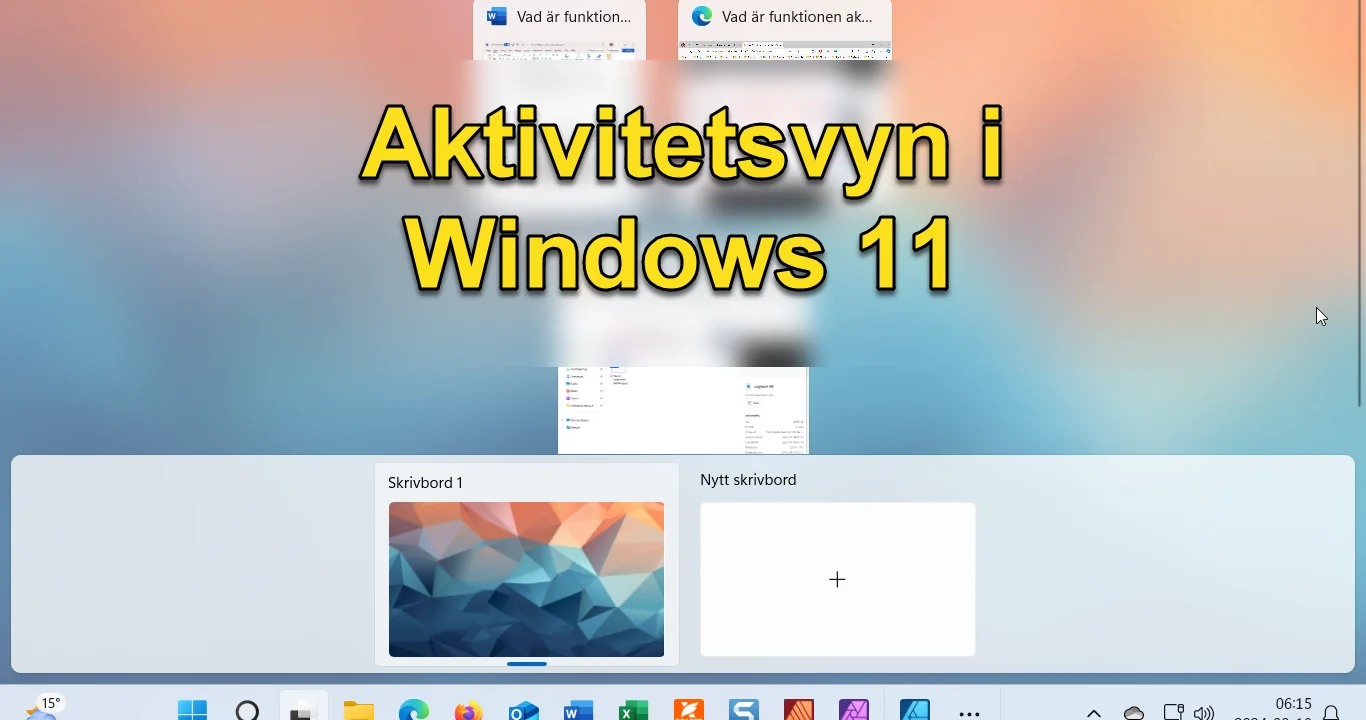Aktivitetsvyn är en av funktionerna i Windows 11 som kan hjälpa dig att organisera ditt arbete på skärmen. Om man bara har en bildskärm och så sitter man men många fönster öppna och behöver växla mellan dem så kanske inte skärmytan riktigt räcker till för att placera alla fönster så att de blir lättarbetade. Då kan man använda sig av aktivitetsvyn. Med den kan du skapa virtuella skrivbord som du kan organisera dina fönster på.
Var hittar du aktivitetsvyn?

Windows 11 har en ikon i aktivitetsfältet för aktivitetsvyn. Om du inte ser den ikonen kanske den inte är aktiverad och då kan du göra det via dialogrutan ”Inställningar”. Vägen dit är ”Inställningar” – ”Anpassning” – ”Aktivitetsfältet” – ”Objekt i aktivitetsfältet”. Ikonen för aktivitetsvyn är den som ligger till höger om sökfältet i aktivitetsfältet. Du kan också aktivera funktionen genom att trycka på Windows + TAB på tangentbordet.
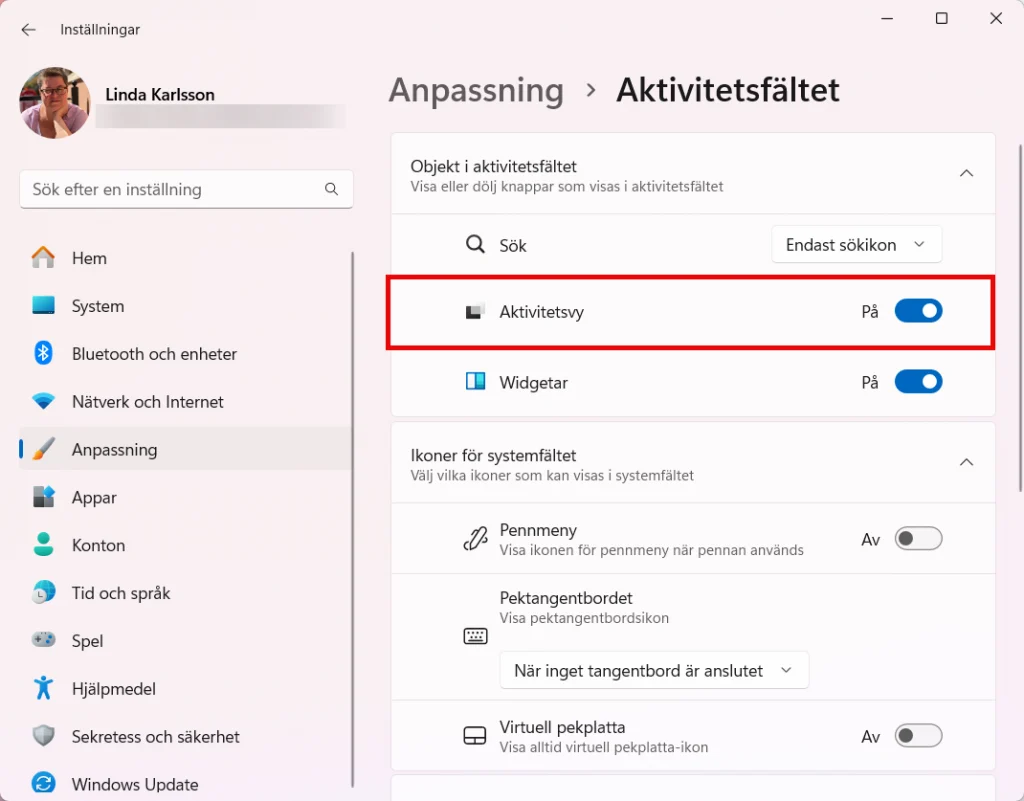

Aktivitetsvyn.
När du klickar på ikonen för aktivitetsvyn så kommer du att se skärmen med två olika ytor.
Den övre delen: Visar de program som är öppna på det markerade skrivbordet. Vanligtvis har man bara ett skrivbord så till en början är det helt enkelt de programfönster som du har öppna. Om du klickar på ett fönster så kommer det att lägga sig överst och du kan jobba med det. Detta är ett sätt att snabbt hitta bland många öppna fönster på skärmen.
Den nedre delen: Här ser du dina virtuella skrivbord. Som sagt är det bara ett till en början men du kan skapa flera om du vill sortera upp ditt arbete. Ett exempel är om du jobbar med en offert så kanske du vill ha ett skrivbord för de fönster som du arbetar med i samband med detta, och på ett annat skrivbord kanske du vill ha din e-post.
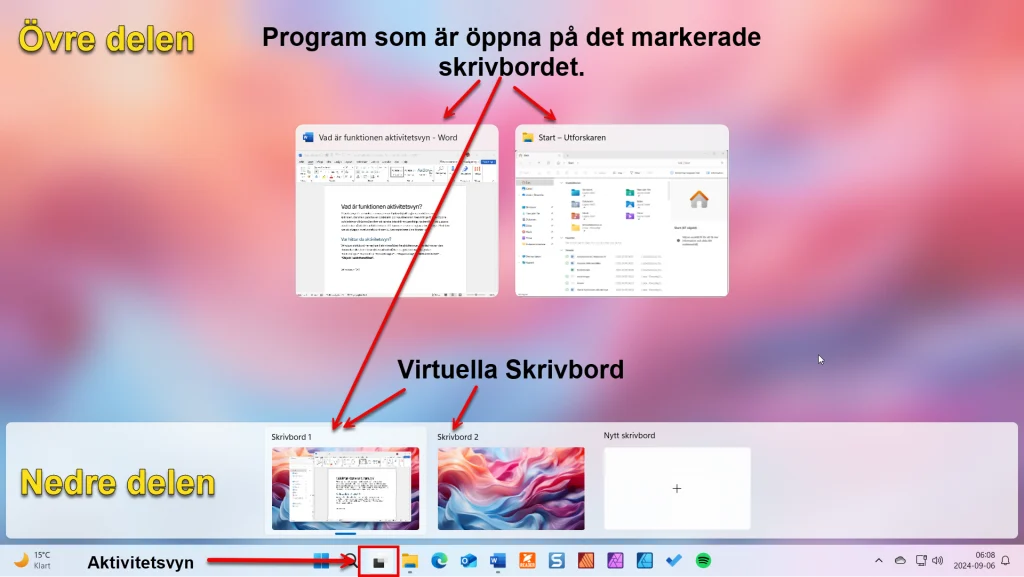
Skapa ytterligare ett skrivbord.
För att skapa ett nytt virtuellt skrivbord klickar du först på aktivitetsvyn. På den nedre delen av vyn klickar du på ”Nytt skrivbord”. Det kommer nu att heta Skrivbord 2. Klicka på Skrivbord 2 för att börja arbeta på det skrivbordet. Om du redan har en massa fönster öppna på Skrivbord 1 som du skulle vilja ha på Skrivbord 2, så kan du klicka på Skrivbord 1. På den övre delen ser du alla program som är öppna på Skrivbord 1. Du kan sen dra de fönster som ska flyttas ner till Skrivbord 2.
Ett annat sätt att flytta ett fönster från ett skrivbord till ett annat är att högerklicka på det i det övre fältet och sedan välja ”Flytta till”. Välj sedan vilket skrivbord det ska flyttas till.
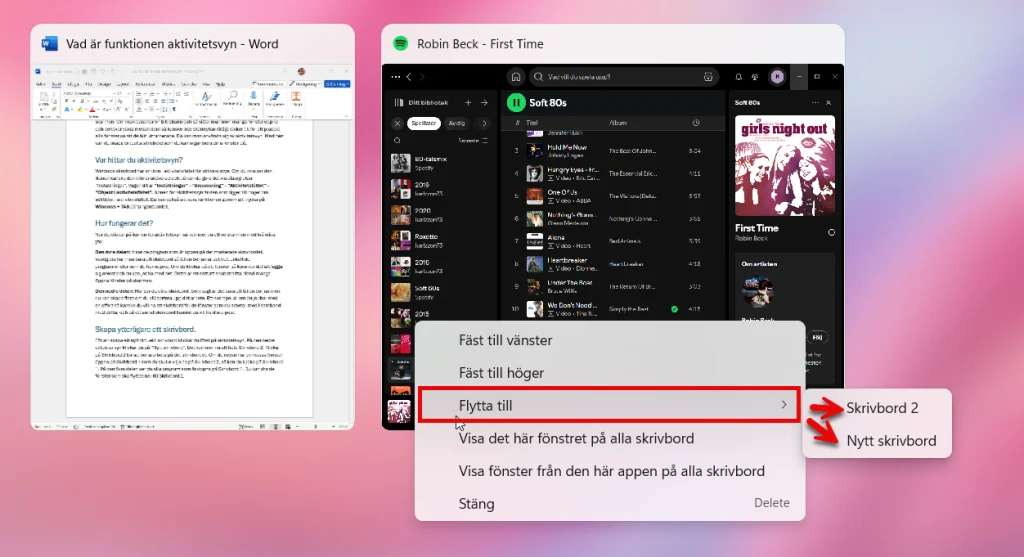
Vad händer om jag tar bort ett skrivbord?
Om du tar bort ett virtuellt skrivbord som har öppna fönster så flyttas de automatiskt till skrivbordet närmast till vänster. Skrivbord 1 kan man inte ta bort.
Slutord
Själv använder jag inte Aktivitetsvyn så värst ofta men jag kan se fördelen med funktionen. Att jobba med virtuella skrivbord är ett mycket smidigt sätt om man bara har tillgång till en skärm men behöver arbeta med väldigt många fönster. Det kräver dock att man tränar in arbetssättet så att det sitter i muskelminnet. De flesta föredrar nog fortfarande att jobba med flera skärmar på skrivbordet. Virtuella skrivbord har funnits i Windows sedan Windows 10. Det har funnits i Linux skrivbordsmiljöer längre än så.
Wallpaper på skrivbordet är från https://www.freepik.com/