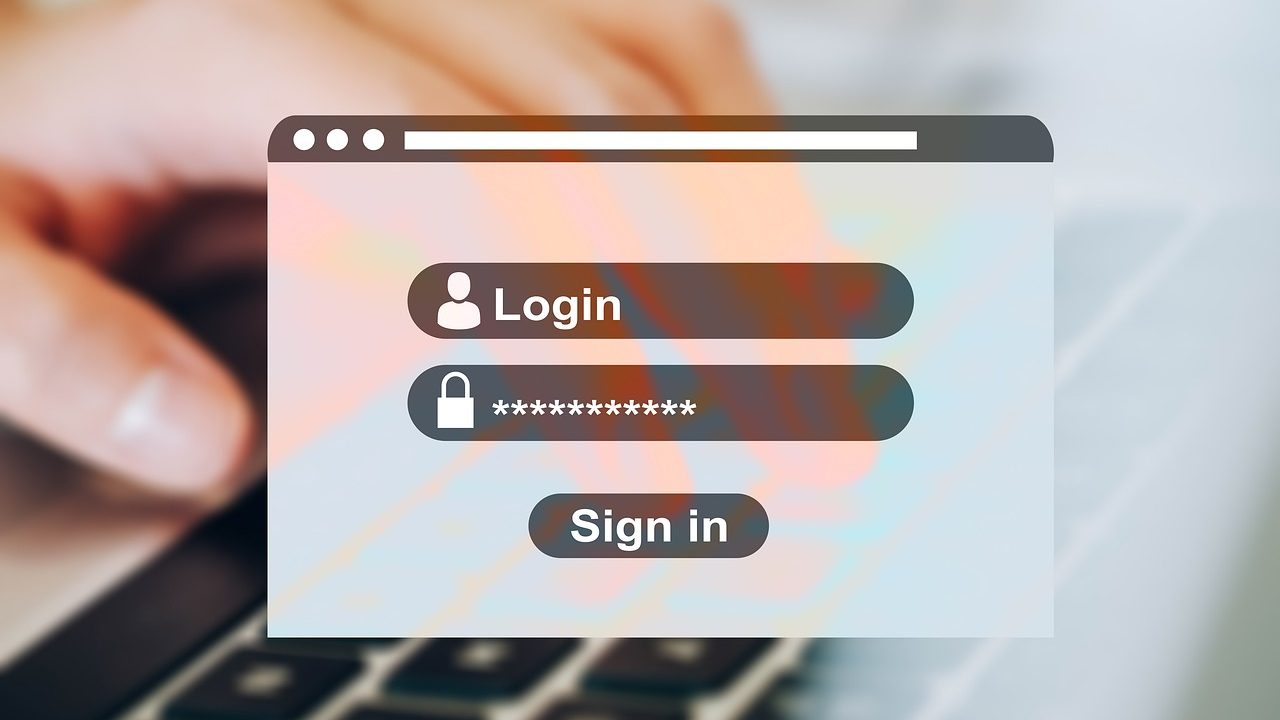Du kanske har uppmärksammat att din webbläsare någon gång har frågat dig om du vill spara inloggningsuppgifterna efter inloggningen. Det här är något som alla webbläsare gör och du kan välja att spara eller ignorera det. Om du inte sparar kan du dock inte se dina uppgifter på det sätt som jag ska visa dig i den här artikeln. En anledning till att du inte skulle spara den är om du behöver ha en högre säkerhet på dina lösenord. Då kanske du inte ska spara dem i webbläsaren så att någon annan kan läsa dem om de får tillgång till din dator.
I den här artikeln ska jag visa dig var du kan hitta dina lösenord i Microsoft Edge, Google Chrome och Mozilla Firefox.
Microsoft Edge:
I Microsoft Edge hittar du dina sparade lösenord under Inställningar, Profiler, under rubriken Plånbok hittar du Lösenord. Dialogrutan Inställningar hittar man om man i Edge klickar på ikonen med de tre prickarna till höger i verktygsfältet. I funktionen Plånbok i Edge kan man förutom lösenord lagra adresser och betalningsmetoder såsom kortuppgifter. Ett annat sätt att nå Plånboken i Edge är att i adressfältet skriva edge://wallet.
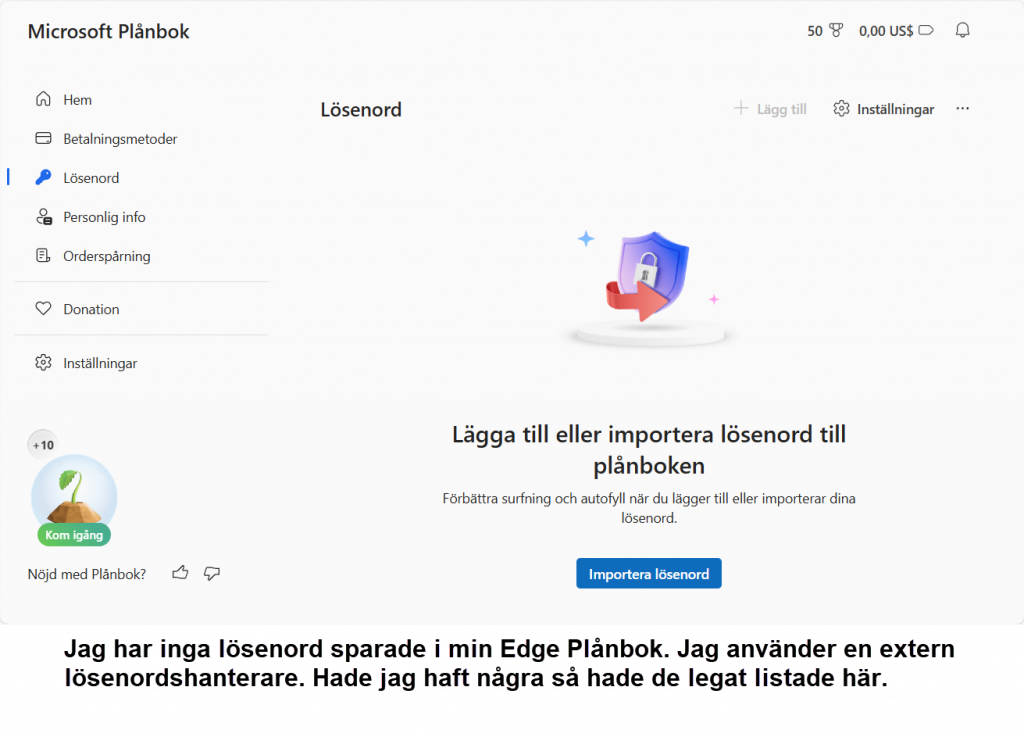
Google Chrome:
Google Chrome har en liknande funktion som Microsoft Edge Plånbok. I Chrome heter det Autofyll och lösenord. Här kan du lagra samma typ av information. Lösenord, adresser och betalningsmetoder.
I Chrome kan man ta sig dit på tre sätt:
- Klicka på ikonen med de tre prickarna längst till höger i verktygsfältet i Chrome. I menyn hittar du Lösenord och autofyll. Om du hovrar över den kan du välja att gå till Lösenord, betalningsmetoder eller adresser.
- Ett annat sätt är att återigen klicka på de tre prickarna längst till höger i verktygsfältet och sen gå ner till menyvalet Inställningar. På vänster sida i Inställningar hittar du Autofyll och lösenord.
- Och det tredje sättet är att i adressraden skriva in chrome://settings/autofill.
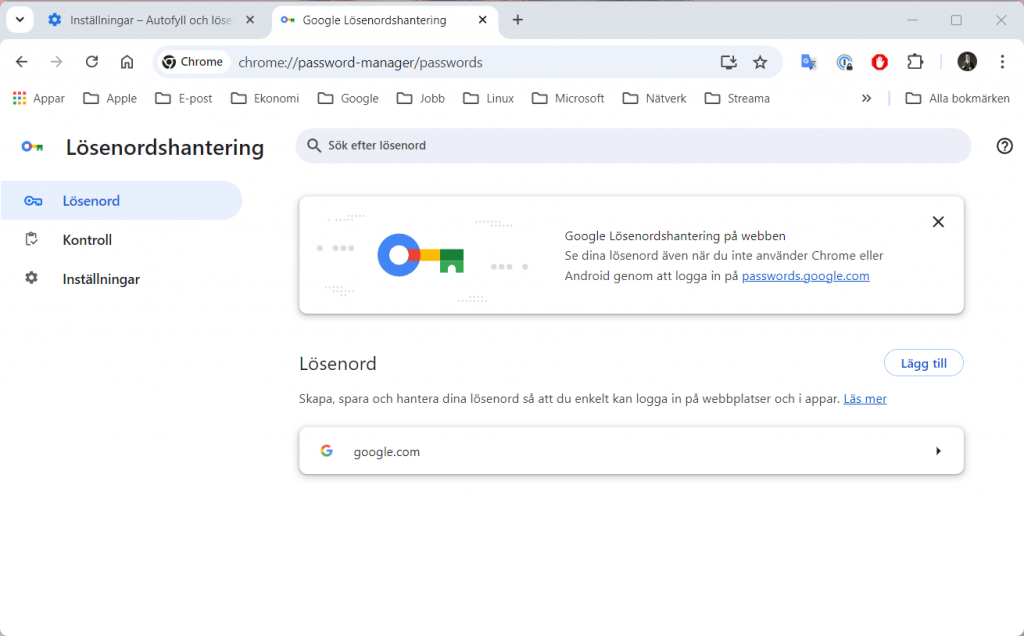
När du kommer in i Lösenord så ser du en lista på alla ställen som Chrome har lagrat inloggningsuppgifter för. För att se inloggningsuppgifterna för en sajt så måste du klicka på den i listan. Om du har loggat in i din dator med ett Microsoft-konto så måste du ange inloggningsuppgifter för datorn innan Chrome avslöjar uppgifterna för dig. Beroende på vad du har angett så kan det vara Lösenord, PIN-kod eller Biometriska uppgifter såsom fingeravtryck eller ansiktsigenkänning. Om du inte har något lösenord i datorn så ser du dina uppgifter utan att bekräfta att det är du på något sätt. Den här delen är samma i Microsoft Edge. För att se dina lösenord så måste du bekräfta att det är du med PIN-kod, lösenord eller biometriskt.
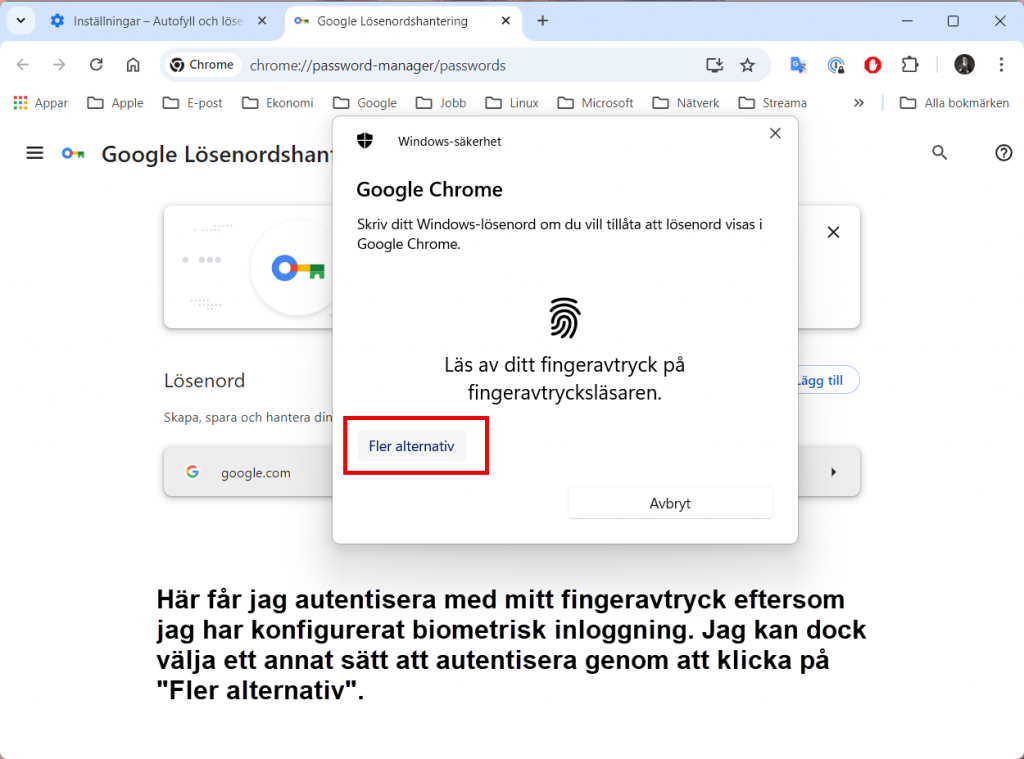
När du har bekräftat att det är du så får du fram en kort med uppgifter för Användarnamn, lösenord, vilken webbplats det gäller och du kan även lägga till en anteckning. I lösenords rutan ser du bara prickar. Du måste klicka på det lilla ögat i rutan för att se lösenordet.
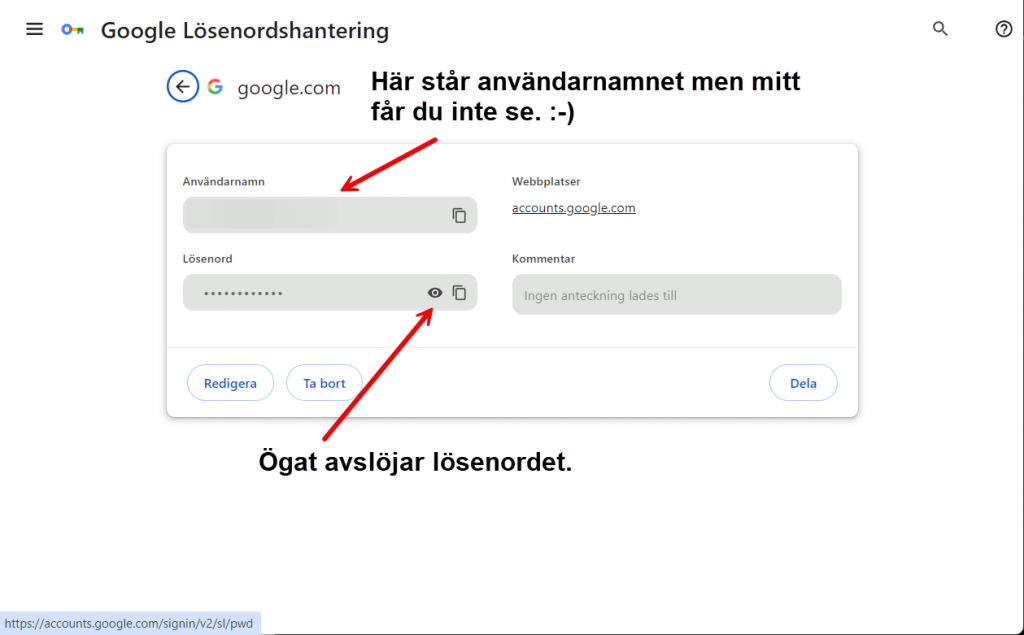
Mozilla Firefox:
Webbläsaren Firefox har även den en lösenordshanterare. Firefox har även den en huvudmeny. Ikonen för den ligger även här längst till höger i verktygsfältet. Den symboliseras med tre streck istället för tre prickar som i Edge och Chrome. Om du öppnar menyn så ser du menyvalet Lösenord. Klickar du på Lösenord så kommer du till sidan med alla dina sparade lösenord. Du kan administrera och uppdatera dina lösenord genom att klicka på aktuell sajt och välja Redigera. Alla sajter är listade till vänster i fönstret. De ligger i bokstavsordning men du kan sortera listan på andra kriterier genom att klicka på Sortera efter.
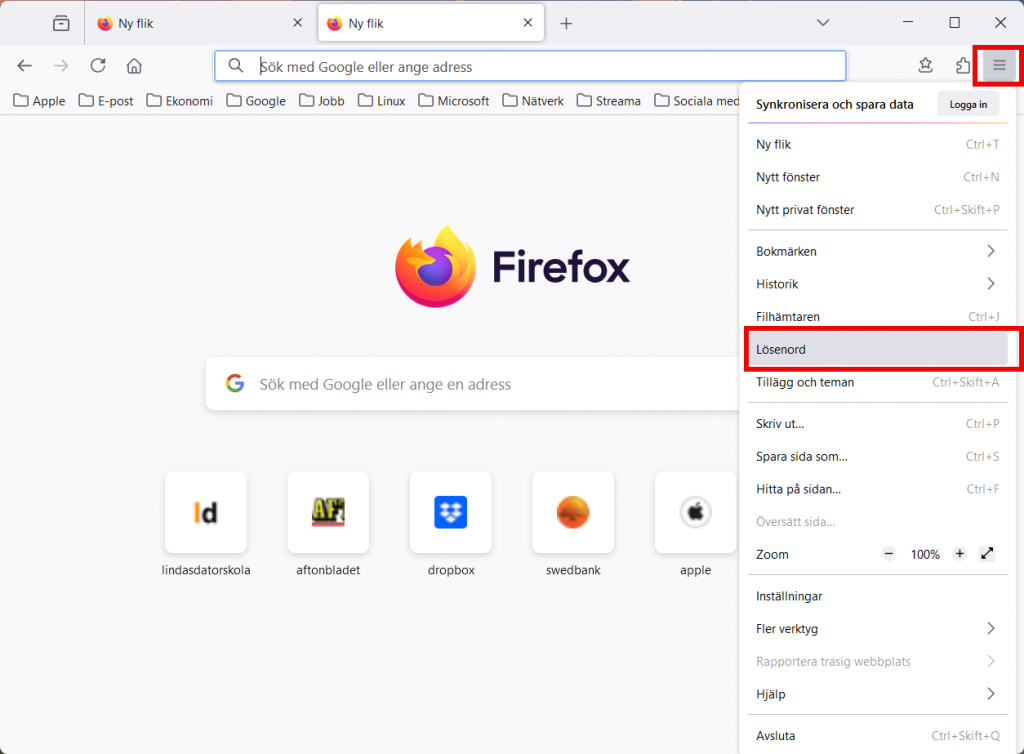
Tips! Ett annat sätt att komma åt Lösenorden i Firefox är att i adressfältet skriva about:logins.
Jag nämnde tidigare att du behöver ange inloggningsuppgifter när du ska se lösenorden i klartext. Det behöver man inte göra på samma sätt i Firefox. Man kan dock skydda sina lösenord även i Firefox.
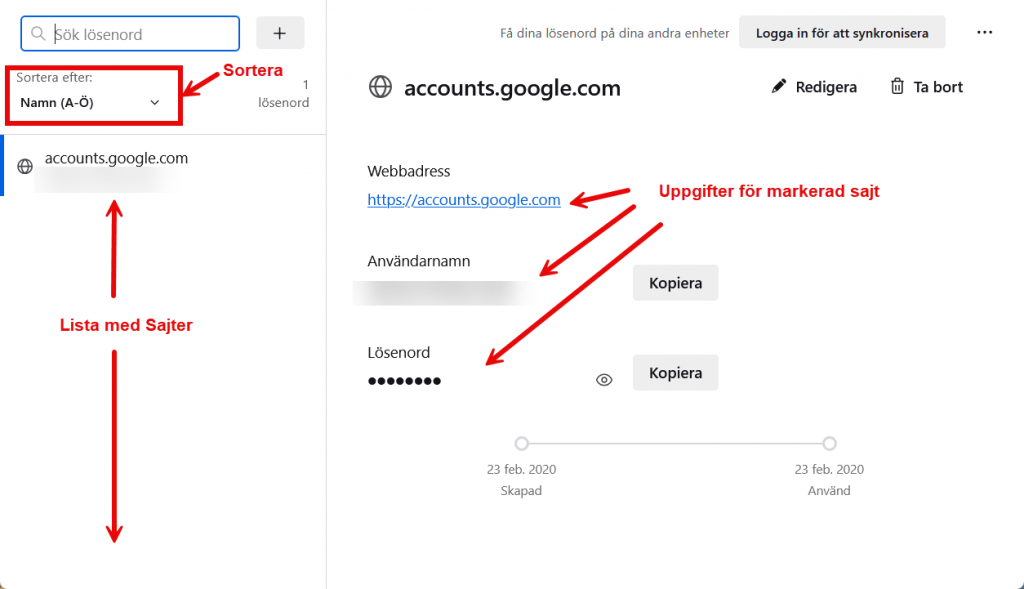
Kan man synkronisera sina inloggningsuppgifter mellan enheter?
Alla tre webbläsarna har synkroniseringsmöjligheter. Detta innebär att dina bokmärken och sparade lösenord kommer att sparas i molnet. Och när du loggar in i webbläsaren och väljer att synkronisera som kommer dessa att uppdateras på alla enheter som du är inloggad i.
Microsoft Edge: I Microsoft Edge är det ditt Microsoft-konto som du använder för att synkronisera dina bokmärken och inloggningsuppgifter. Du loggar in under Inställningar och Profil. Se till att synkronisering är aktivt. Om du har gjort detta i en dator så kan du sen logga in i en annan dator och få dina uppgifter i den webbläsaren. Du bör dock inte logga in i några offentliga datorer med ditt Microsoft-konto. Jag pratar om ifall du har mer än en dator eller om man till exempel har köpt en ny dator och vill få in sina uppgifter i den nya datorn. Alltså ENDAST datorer som tillhör dig.
Google Chrome: I Chrome kan man logga in med sitt Google-konto. Ett exempel på det är ju din Gmail. Man kan dock skapa ett Google-konto med en annan typ av e-post. Att ha ett Google-konto innebär helt enkelt att man har registrerat sig för att ta del av de tjänster som Google erbjuder. När du har loggat in i webbläsaren så synkroniseras dina Chrome uppgifter till Google molnet och däribland dina sparade lösenord.
Förutom att du kan se dina sparade lösenord i Google Chrome så kan du se dem Online i ditt Google-konto. Skriv in accounts.google.com i webbläsarens adressfält kommer du till rätt plats. Du måste naturligtvis logga in med dina konto-uppgifter.
Mozilla Firefox: Även i Mozilla Firefox kan man spara sina uppgifter så att man kan hämta upp dem igen om man byter dator eller om man har flera datorer där man behöver ha tillgång till sina lösenord och bokmärken. Skillnaden från Edge och Chrome är att Mozilla inte har en massa andra tjänster i sitt konto. Det syftar endast till att spara dina webbläsardata.
Om du har använt Mozilla Firefox en längre tid och sparat en del information så kan du skapa ett konto som du kan spara allt i. Klicka på meny-ikonen längst upp till höger i Firefox. Längst upp hittar du Synkronisera och spara data. Klickar du på Login kommer du till en sida där du kan antingen logga in eller skapa ett nytt konto.
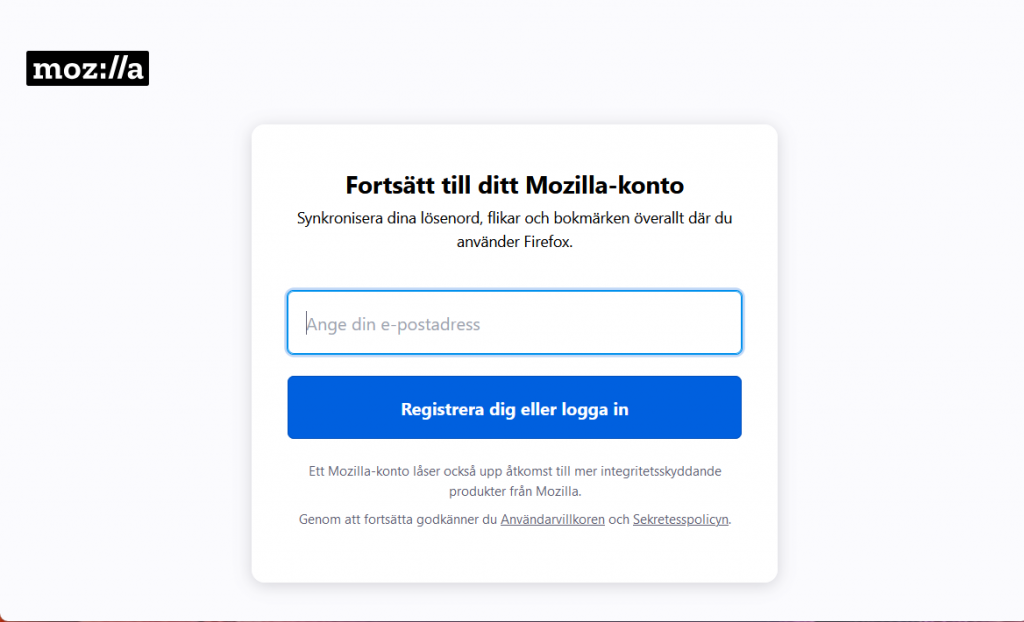
Om du har sparat allt i ditt konto så kan då lätt få tillbaka all information till din dator om du måste installera datorns operativsystem eller kanske har du bytt dator. Logga inte in med ditt Firefox konto offentliga datorer eller datorer som tillhör någon annan.
Slutord
Som jag skrev in inlägget om att byta ut sin e-postadress så kan den här artikeln hjälpa dig i det arbetet. Det ger ju delvis en indikation var du har loggat in, även om det inte täcker precis alla sajter så är det en början. En sak att tänka på är att kika i alla webbläsare som man har installerade i datorn. En hel del användare använder flera webbläsare hel vilt. Ibland beror det på att man kanske har en gmail och tror att man måste ha Google Chrome, så har man laddat ner Chrome och använder den, men man kanske inte har ställt in den som standardwebbläsare, så Edge har varit med på ett hörn den med. Man kanske också använder olika webbläsare avsiktligt, vad vet jag.