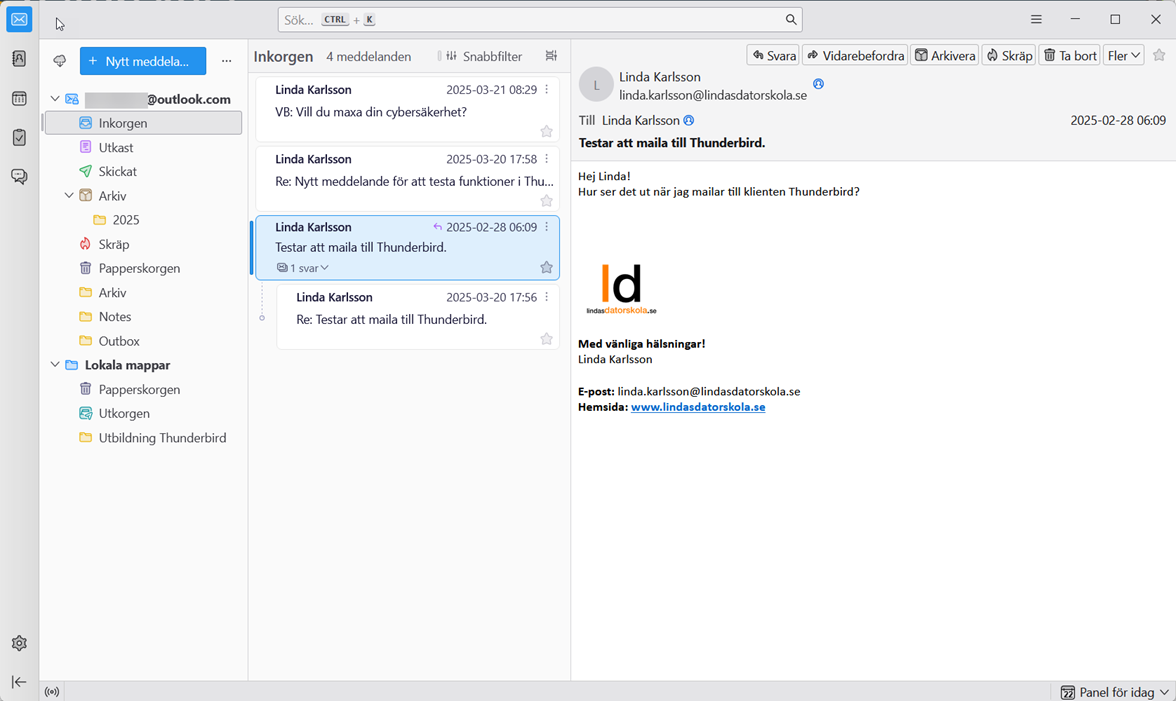Nu när det har krånglat så mycket mellan e-post-klienten Outlook New och Telia e-post-konton så tänkte jag att det kan vara dags att skriva en instruktion om hur du går över till Thunderbird för att hantera din e-post.
Vad problemen beror på vet jag inte riktigt men det kommer troligen att lösas sinom tid. Jag vill också poängtera att Outlook Classic fortfarande fungerar utmärkt med Telia konton.
Hur som helst så vill väl användarna kunna läsa och hantera sin e-post i en e-post-klient så Thunderbird är den jag rekommenderar för detta. Thunderbird är skapad under öppen källkod och är gratis att använda både privat och för företag.
Ladda ner och installera Thunderbird.
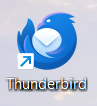
- Gå till hemsidan för Thunderbird och klicka på ”Download”.
Hemsida: https://www.thunderbird.net/sv-SE/. - När du har hämtat installationsfilen måste du installera den. Nedladdade filer hamnar ju i mappen ”Hämtade filer” i datorns Utforskare.
- Dubbelklicka på filen ”Thunderbird Setup” i ”Hämtade filer”. Följ guiden för installation.
- När installationen är klar ska du ha en ikon på skrivbordet, som heter Thunderbird. Du återfinner den också bland dina installerade program i Start-menyn.
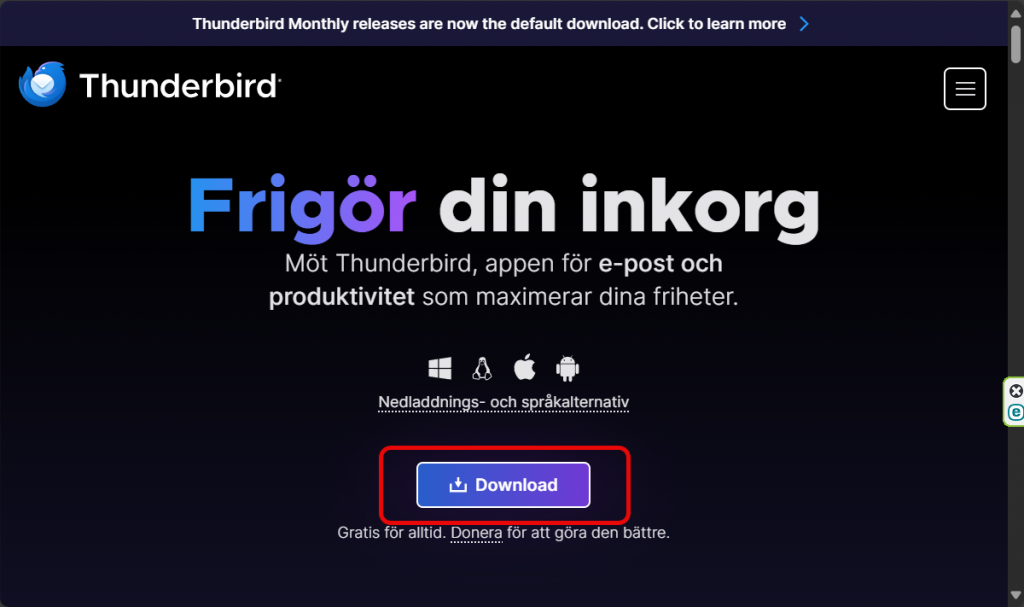
Lägga till ditt Telia e-post konto i Thunderbird.
När du har installerat Thunderbird i datorn måste du lägga till dina konton. Du kanske bara har ett konto men man kan ju också hantera flera e-post-konton på olika servrar. Vi ska dock titta på Telia i exemplet.
- När du öppnar Thunderbird för första gången blir du tillfrågad om du vill lägga till ett konto i fliken ”Kontokonfiguration”.
- Under ”Ditt fullständiga namn” lägger du till ditt namn: i mitt fall skulle det vara Linda Karlsson.
- Under ”E-postadress” skriver du in din e-postadress hos Telia.
- Under ”Lösenord” skriver du in lösenordet du har fått en gång från Telia.
Om du inte vet vilket lösenord du har så kan du hitta det i de papper du har fått från Telia angående din e-postlåda. Skulle du inte ha kvar ditt papper så kan du själv byta lösenordet under Telias Mina Sidor på deras hemsida. För at logga in på Telia Mina Sidor behöver du ha tillgång till BankID. - När du har fyllt i alla uppgifter klickar du på knappen ”Fortsätt”. Thunderbird kommer att leta upp korrekta serveradresser för Telias e-postservrar. Numera hittas de utan problem.
Inkommande: IMAP protokoll, Adress: mailin.telia.com, Kryptering: SSL, Port: 993.
Utgående: SMTP protokoll, Adress: mailout.telia.com, Kryptering: SSL: port 465.
Användarnamn: din e-postadress. - Tryck på knappen ”Klar” när serveradresserna hittas.
- Här näst kommer Thunderbird att kolla om det finns några adressböcker eller kalendrar att ansluta till men det gör det inte för Telias e-postserver. Alla kalenderinlägg och adressböcker som skapas i Thunderbird när man har en Telia adress kommer att vara strikt lokala och synkas inte till någon server.
- Tryck på knappen ”Slutför” efter att Thunderbird har sökt efter adressböcker och Kalender.
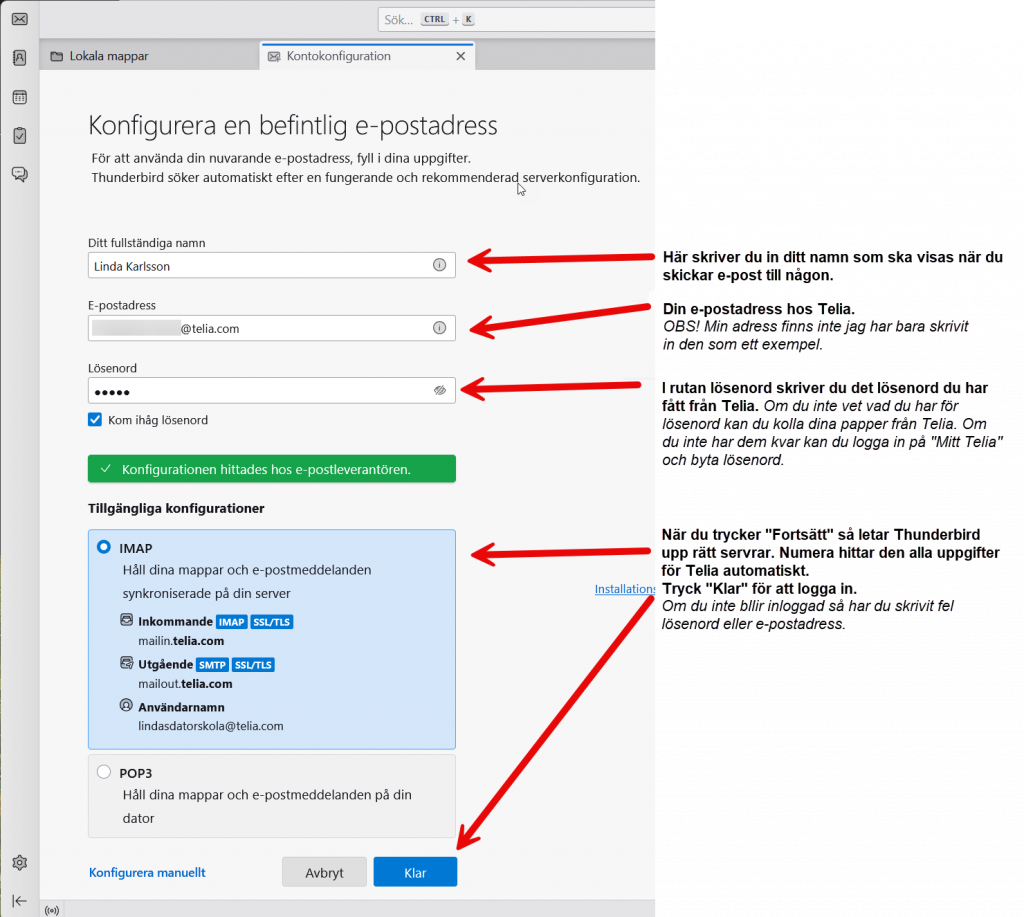
Nu har vi installerat vårt första konto i Thunderbird. Om du hanterar flera olika konton kan du fortsätta att lägga till dem på samma sätt som vi lade till vårt Telia e-postkonto.
Översikt över gränssnittet i Thunderbird.
När du har kommit in i Thunderbirds e-post-gränssnitt så möts du av kolumnen med dina mappar, e-postlistan i mitten och fönstret med förhandsgranskning av e-post till höger.
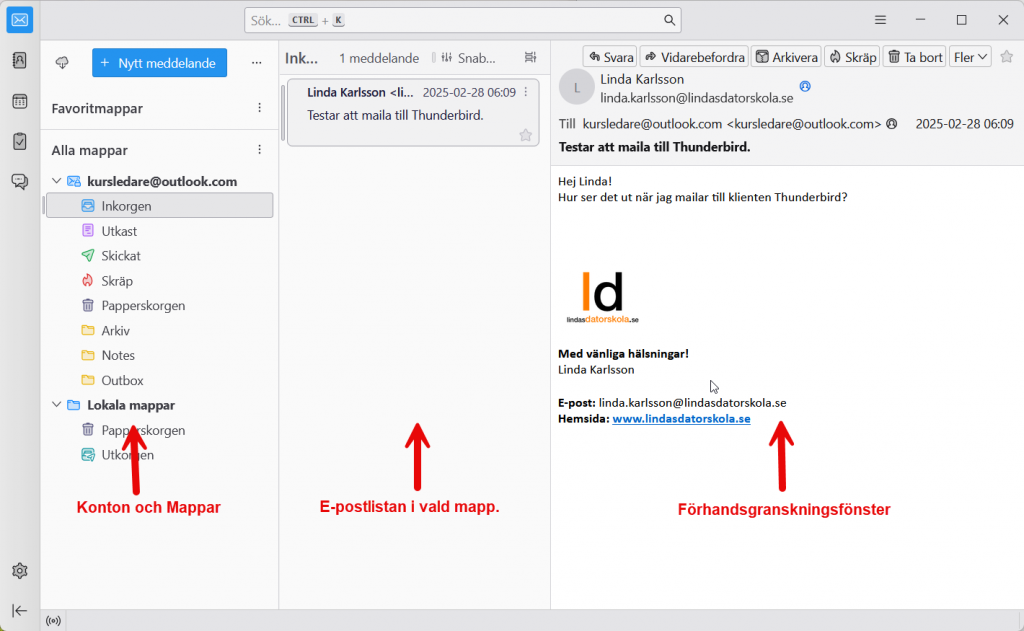
För att kunna visa funktionerna i Thunderbird har jag lagt till kontot kursledare@outlook.com. Maila INTE till denna adress. Jag kommer inte att svara på e-post på den adressen. Om man vill mig något så använd kontaktformuläret på hemsidan.
Lägga till ytterligare ett konto i Thunderbird.
Om du har fler konton att hantera så kan du lägga till ytterligare konton i Thunderbird. Så här gör du för att få fram fönstret ”Kontokonfiguration” igen.
- Klicka på den så kallade hamburgermenyn (tre streck) uppe i namnlisten till höger. Där hittar du huvudmenyn för programmet Thunderbird.
- Klicka på kommandot ”Nytt konto”.
- I nästa ruta väljer du ”E-post”.
- Nu öppnas dialogrutan ”kontokonfiguration” i en ny flik.
- Lägg till ditt nya konto på samma sätt som du lade till den första.
Se stegen på bilderna nedan.
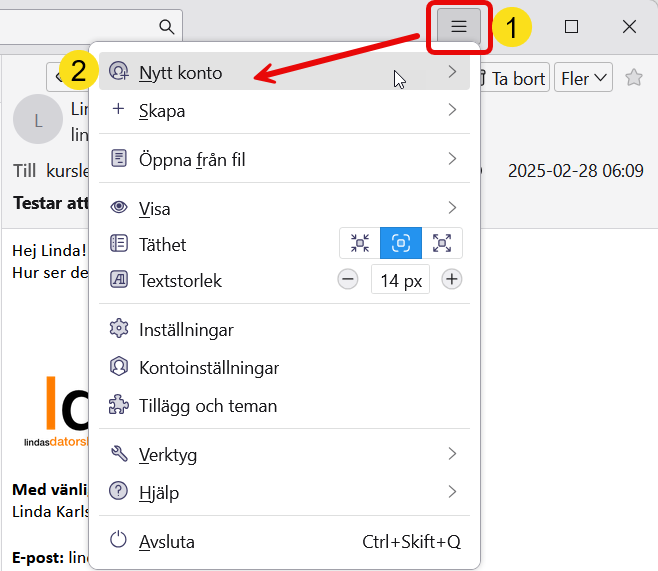
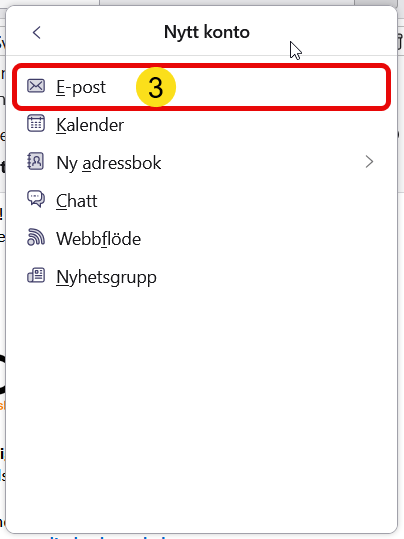
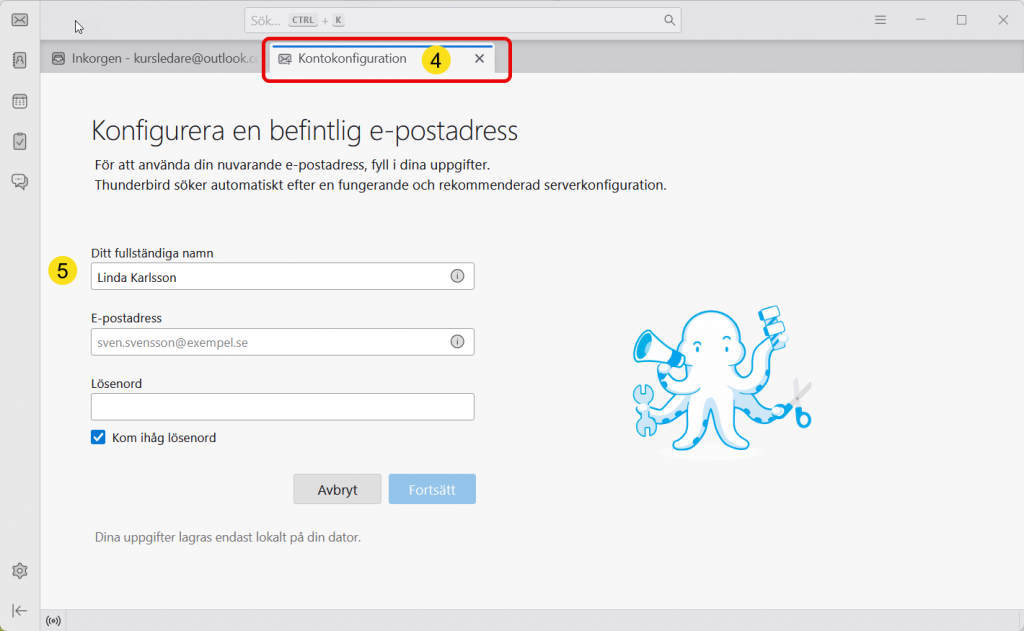
När du har lagt till ditt konto får du upp ytterligare ett konto i fönstret ”Alla mappar” till vänster i gränssnittet för Thunderbird.
Nu kan du komma igång med Thunderbird. Jag kommer att ladda upp mer material om e-post klienten så håll utkik efter det.