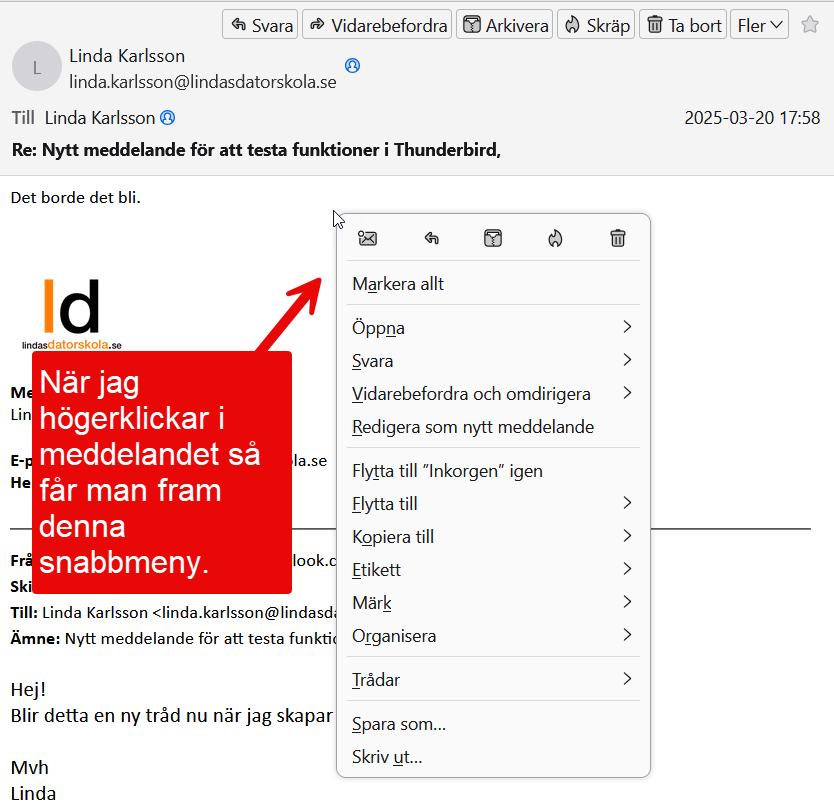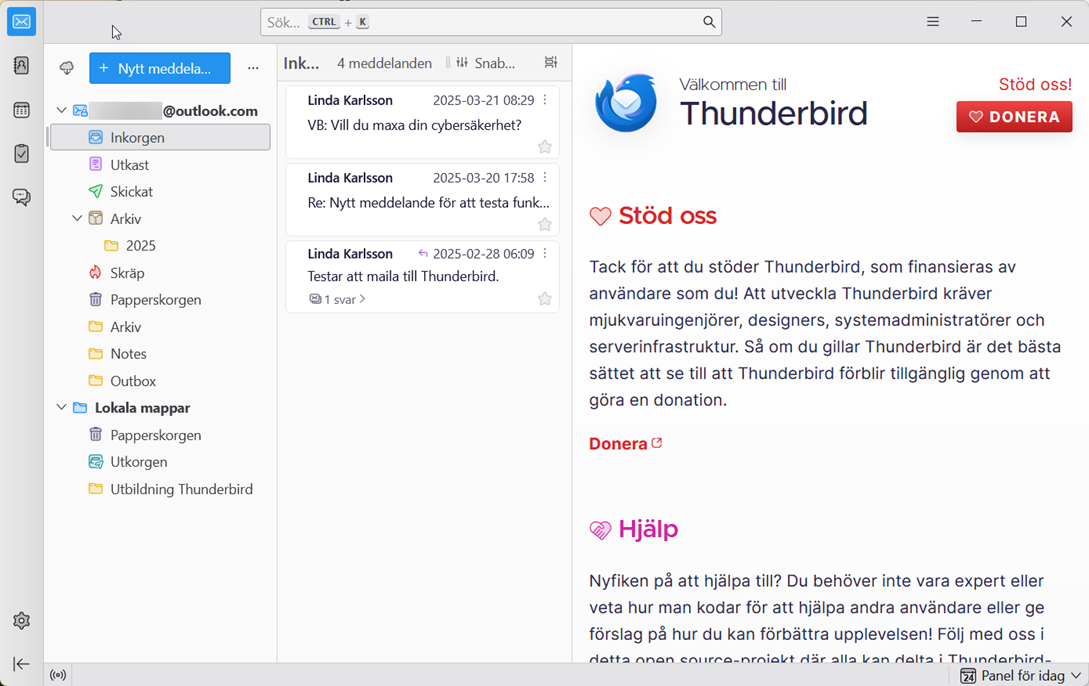Översikt över Thunderbird:
Verktygsfältet ”Flikmeny”:
Längst till vänster i Thunderbird hittar du verktygsfältet ”Flikmeny”. I verktygsfältet ”Flikmeny” finns de stora funktionerna i programmet. Fönstret för E-post, Adressboken, Kalender, Uppgifter, Chatt och Inställningar.
När man öppnar en funktion till exempel Adressboken så öppnas fönstret i en egen flik. Klicka på fliken för att se Adressboken.
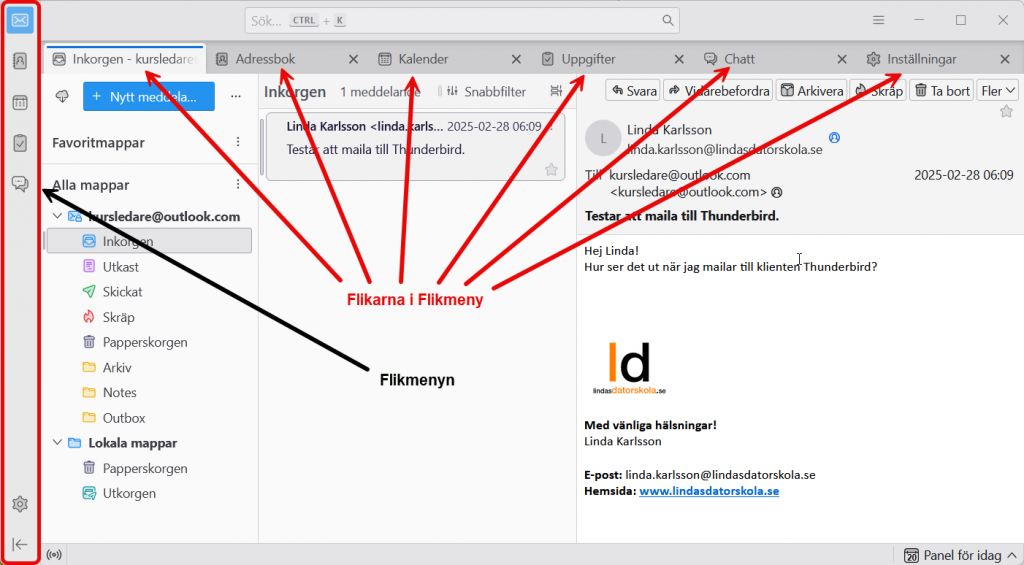
Man kan stänga de flikar man inte använder för tillfället genom att klicka på krysset till höger om fliknamnet. Man kan dock inte stänga fliken E-post. Det är den funktion som alltid är öppen.
Fältet Mappar:
Fältet ”Mappar” är kolumnen längst till vänster i fönstret. Där finns alla dina konton med tillhörande mappar. Nedan ser du en översikt över mappfönstret.
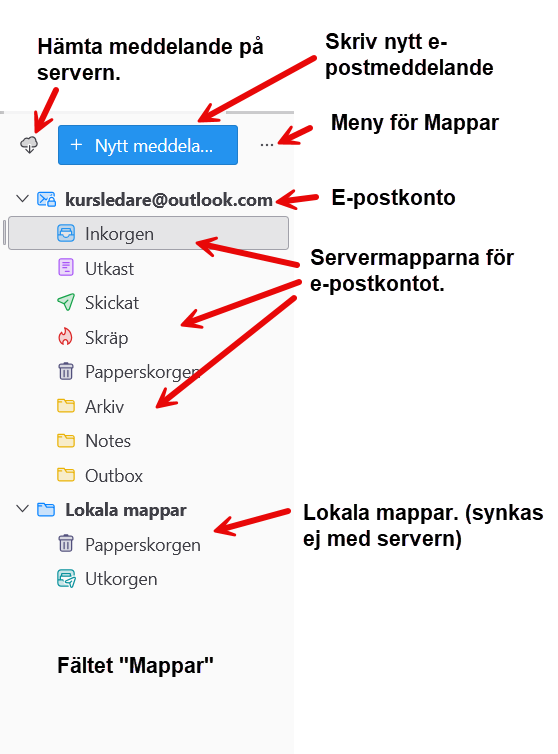
Längst upp i Mappfönstret:
Hämta meddelande på servern: Om du vill tvinga en synkning av e-postmeddelande på server så klickar du på ikonen. Thunderbird går då ut och kollar efter meddelande på ditt kommando. Annars gör den det automatiskt med jämna mellanrum.
Skriv nytt e-postmeddelande: Knappen ”Nytt meddelande”, öppnar rutan för Nytt e-postmeddelande. Vi tar den mer i detalj lite senare.
Meny för mappar: Menyn kallas egentligen för Alternativ för mappfönster men jag benämner den Meny för mappar. Om man vill göra inställningar för mappfönstret så är det här man gör det. På bilden nedan ser du menyalternativen. Jag går inte igenom dem här utan vi nöjer oss med att konstatera att den finns.
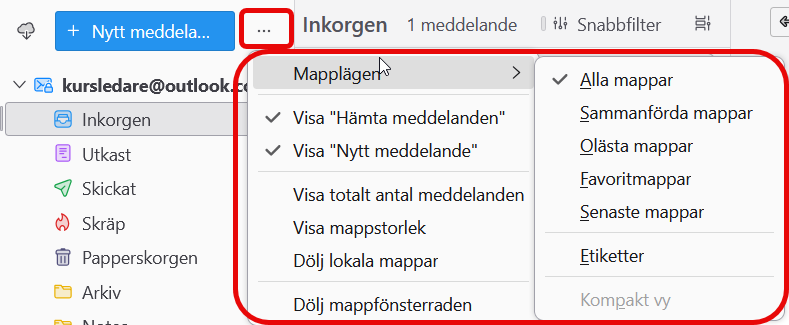
E-postkonton:
Sen hittar vi de konton för e-post som vi har lagt till i Thunderbird. Under varje konto finns de korresponderande mappar som tillhör varje e-postkonto. De känner du säkert till. Inkorgen, Utkast, Skickat, Skräp, Papperskorgen och så vidare.
Om du inte ser alla mapparna på servern
Saknar du någon mapp under ett konto så kan du prenumerera på mappen. Det gör du genom att högerklicka på kontonamnet i mappfältet. Sen väljer du Prenumerera i menyn. I dialogrutan Prenumerera bockar du i den mapp som du saknar.
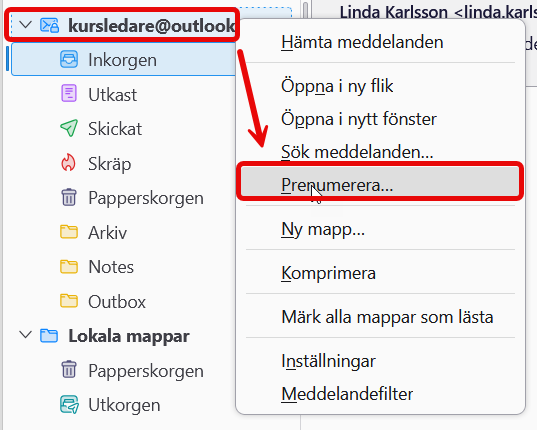
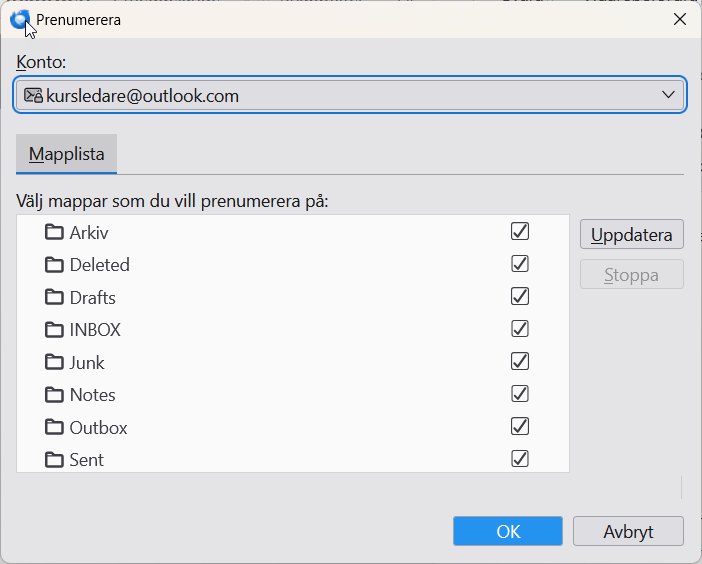
Lokala Mappar
Mappar som du skapar under ”Lokala mappar” synkroniseras inte med e-postservern. De är strikt lokala på din dator. Det innebär att det blir viktigare för dig att säkerhetskopiera dessa mappar för att inte förlora dem vid en hårddiskkrasch. Mappar som synkas med e-postservern behöver inte säkerhetskopieras. De ligger redan på servern och synkas vid nästa kontokoppling.
För dig som har en e-postadress hos Telia och kanske hamnar i utrymmesproblem ibland kan detta med lokala mappar vara en bra sak. Du kan skapa mappar under rubriken lokala mappar och spara e-post som är viktig där. Tänk på att mappar med bifogade filer kan ta en del plats på servern vilket kan bidra till att e-postlådan snabbt blir full.
Skapa en lokal mapp.
Skapa en lokal mapp: Högerklicka på rubriken ”Lokala mappar” i mappfältet. Välj Ny mapp i menyn. Skriv in namnet på den nya mappen i rutan ”Namn”. Klicka sedan på knappen ”Skapa mapp” så läggs mappen till under rubriken Lokala mappar.
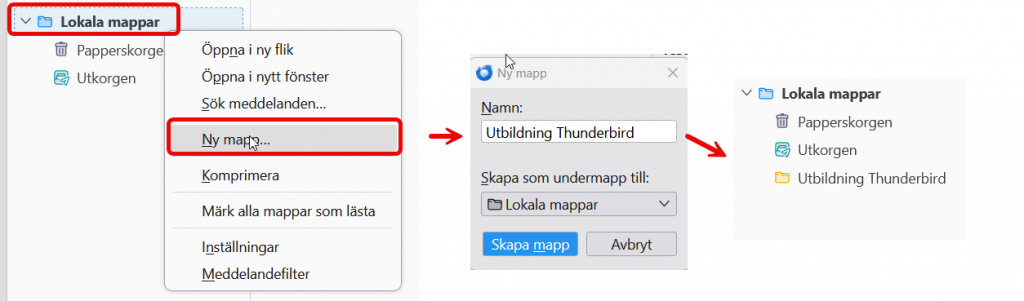
Meddelandelistan
Kolumnen i mitten av gränssnittet innehåller meddelande listan för vald mapp i mapplistan.
I raden längst upp ligger 4 funktioner:
- Namnet på den mapp som meddelanden ligger i.
- Antal meddelanden i aktuell mapp.
- Funktionen Snabbfiler. Används för att filtrera/söka meddelanden i mappen med hjälp av sökord.
- Sorteringsmenyn som är ganska omfattande. Via den ställer man in hur meddelanden ska visas samt i vilken ordning.
Under dessa funktioner ligger alla meddelande som finns i mappen. Om man klickar på ett meddelande så kan man läsa det i visningsfönstret till höger om meddelandelistan. Om man dubbelklickar på meddelandet så öppnas det i sin helhet i en ny flik.
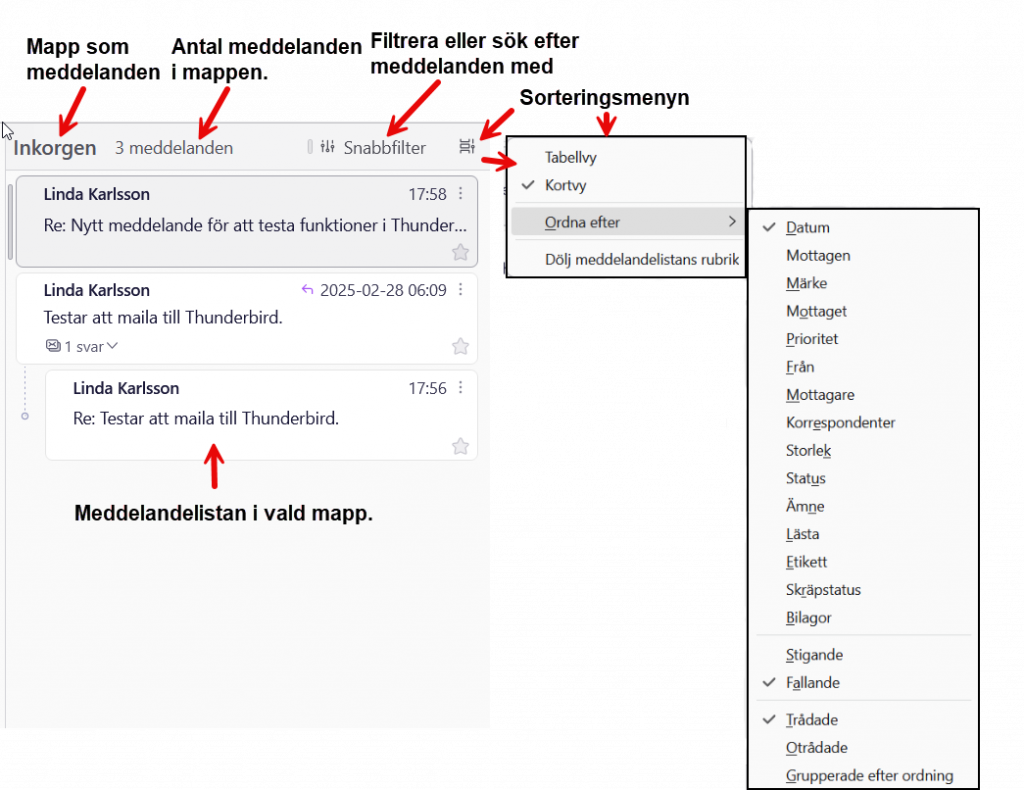
Läsfönstret i Thunderbird.
Öppna ett epostmeddelande:
- Om man klickar en gång på ett meddelande i meddelandelistan så visas det i ”Läsfönstret” till höger om listan.
- Om man dubbelklickar på ett meddelande i listan så öppnad ett läsfönster i en ny flik.
Översikt över meddelandehuvudet i läsfönstret:
Läsfönstret visas innehållet i ett valt meddelande i meddelandelistan. Läsfönstret innehåller en hel del funktioner. Se till exempel nedan på de funktioner som finns i meddelandehuvudet.
Längst upp i meddelandehuvudet finns 6 knappar:
- Svara: För att skriva ett svar på aktuellt meddelande använder du svara-knappen.
- Vidarebefordra: Om man vill skicka vidare ett meddelande till en annan mottagare så använder man vidarebefordran-knappen.
- Arkivera: Om man vill rensa i sin Inkorg men inte vill slänga sin e-post så kan man välja att Arkivera den. När du arkiverar e-post i Thunderbird så flyttas meddelandet till Arkiv-mappen. Arkiverade meddelanden sorteras automatiskt på år. Man kan dock konfigurera Thunderbird att arkivera i en mapp, årsvis i mappar eller månadsvis i mappar.
- Skräp: Om du markerar ett meddelande som skräp så visas en skräpikon vid meddelande samt ger en varningstext att det är ett skräpmeddelande. Man kan också konfigurera Thunderbird att flytta meddelande som markerats som skräp till mappen Skräp.
- Ta bort: Raderar aktuellt meddelande och flyttar det till papperskorgen.
- Fler: Fler är en meny som innehåller fler kommandon för meddelande. Jag går inte igenom dem här men du hittar till exempel funktionen Skriv ut under menyn.
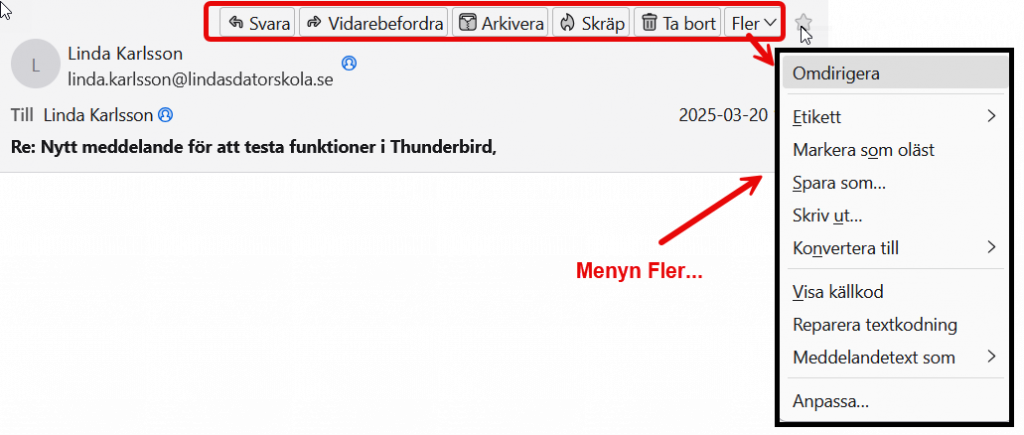
Fler funktioner för meddelandehuvud:
Avsändare:
I meddelandehuvudet hittar vi uppgifter om avsändaren till ett meddelande. Om man klickar på avsändaren får man också fram en meny med olika kommandon associerade till avsändare. Se bilden nedan.
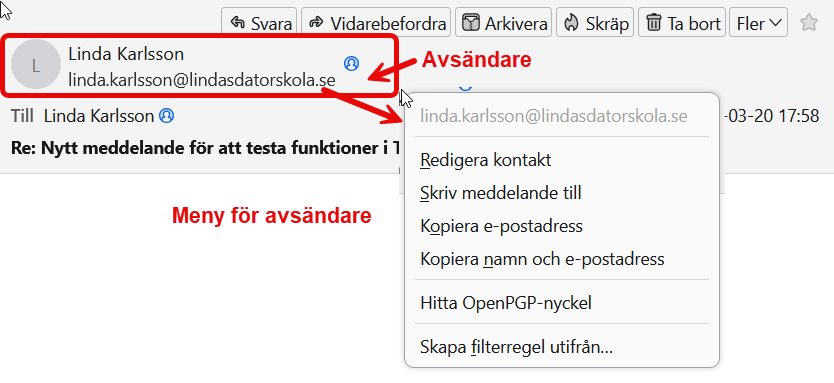
Mottagare:
Precis som avsändare hittar man också mottagaren i meddelandehuvudet. Du kan klicka på det för att få fram kommandon associerade med mottagaren. Se bilden nedan.
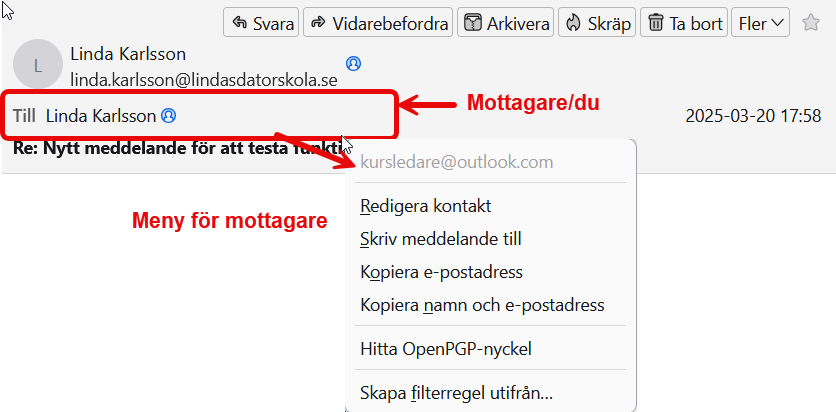
Ämnesraden och datum:
I ämnesraden beskrivs vad meddelandet handlar om. Man bör alltid ha en relevant ämnesrad när man skickar e-post till någon. Du ser även mottagningsdatum och klockslag. Se bilden nedan.
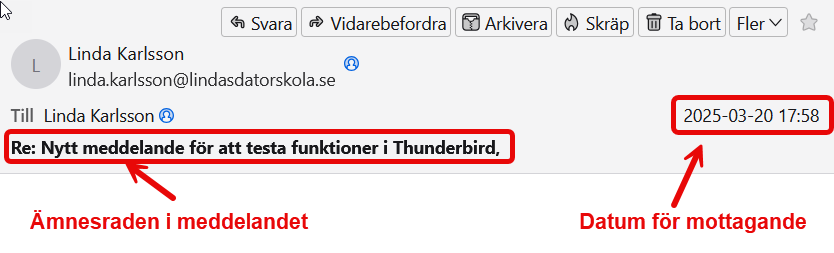
Meddelandet:
Själva meddelandet läser du som vanligt. Alla menyer och funktioner som jag har beskrivit i meddelandehuvudet, finns även att tillgå i en snabbmeny som du får fram genom att högerklicka i meddelandet. Se bilden nedan.