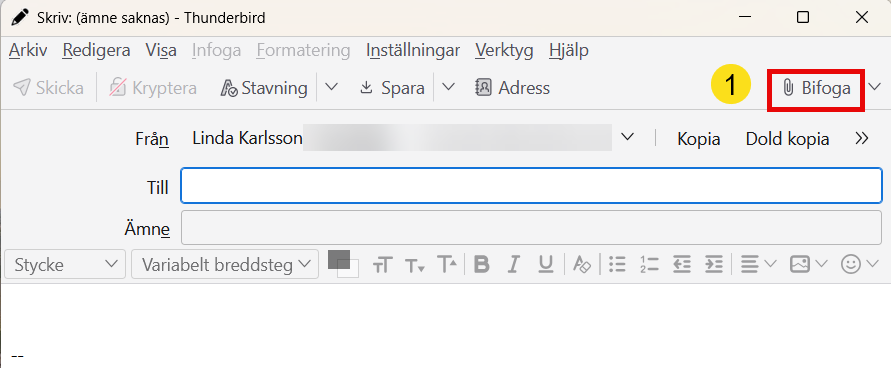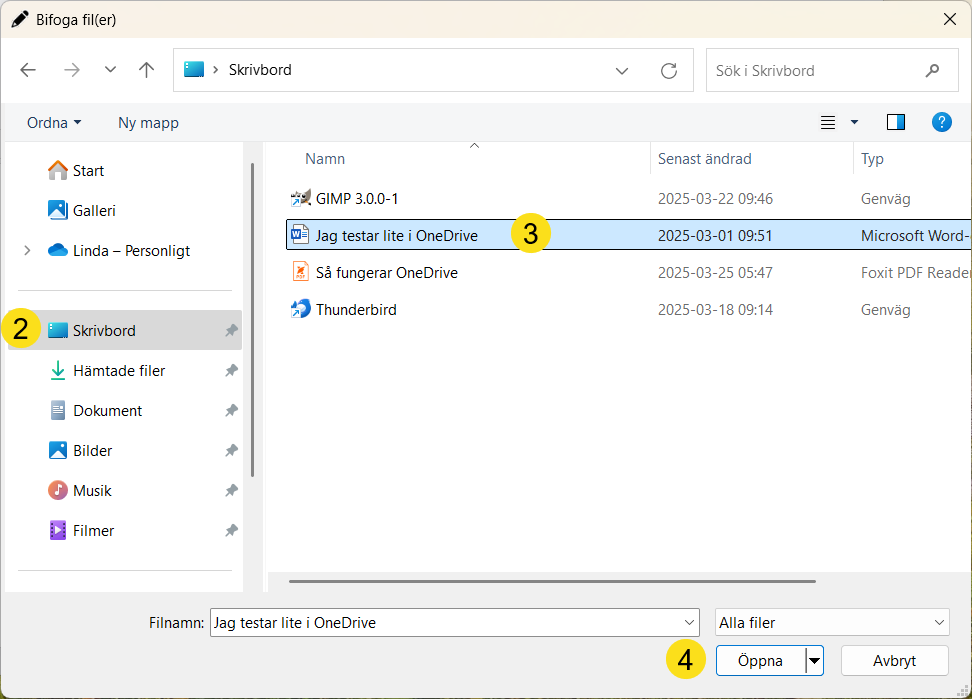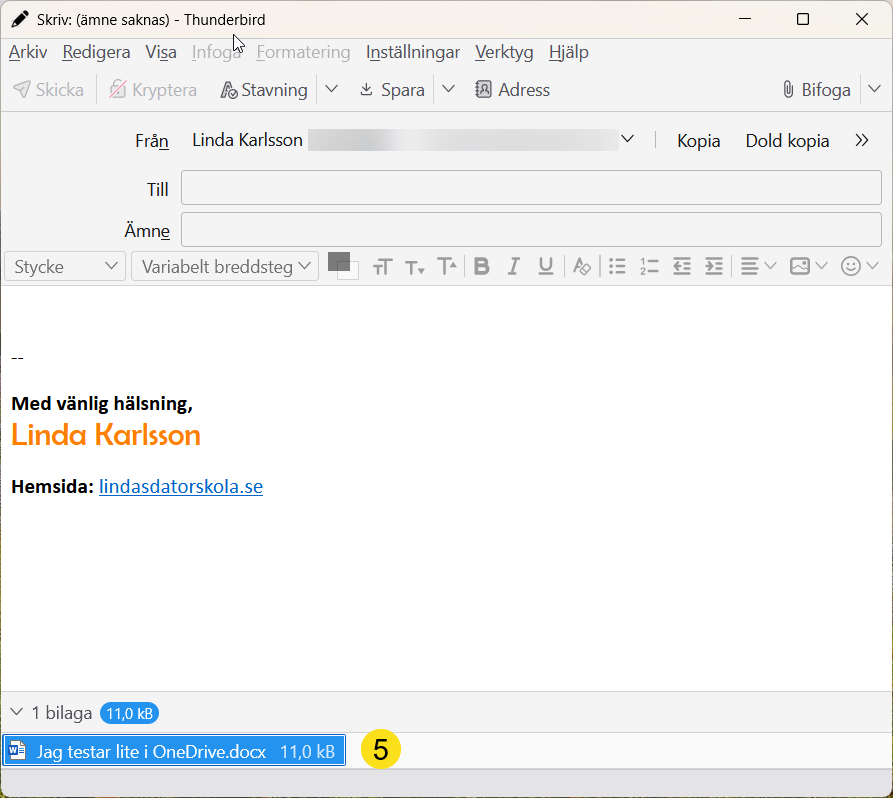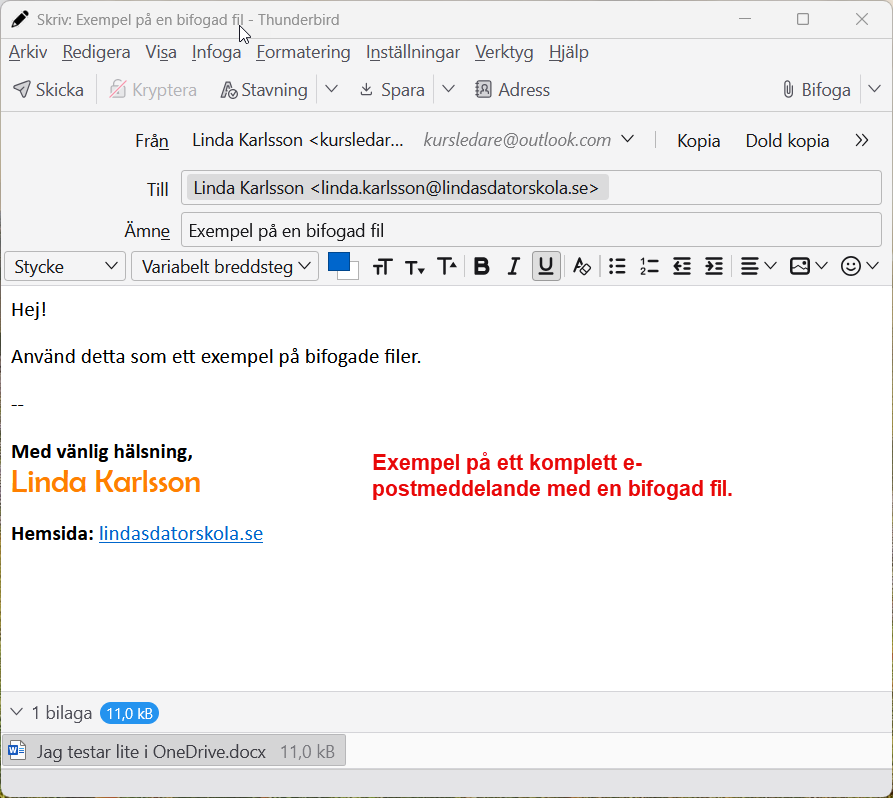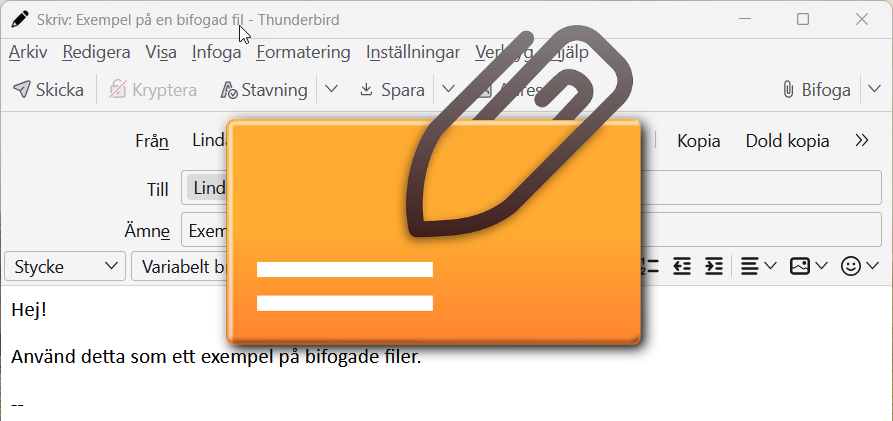Ta emot bifogade filer.
Det är ganska vanligt att man får dokument och bilder skickade till sig som bifogade filer. Man kanske skickar Offerter, Medlemsbrev och sådant till kunder och medlemmar i en förening. E-postmeddelanden som innehåller en bifogad fil får en liten ikon som liknar ett gem. Gemet symboliserar alltså bifogade filer.
Gemet ser du vid meddelandet i e-postlistan. Om du klickar på ett meddelande med ett gem så ser du den bifogade filen längst ner i visningsfönstret. I Outlook ser man det längst upp under meddelandehuvud men i Thunderbird hanterar man bifogade filer längst ner i meddelandet.
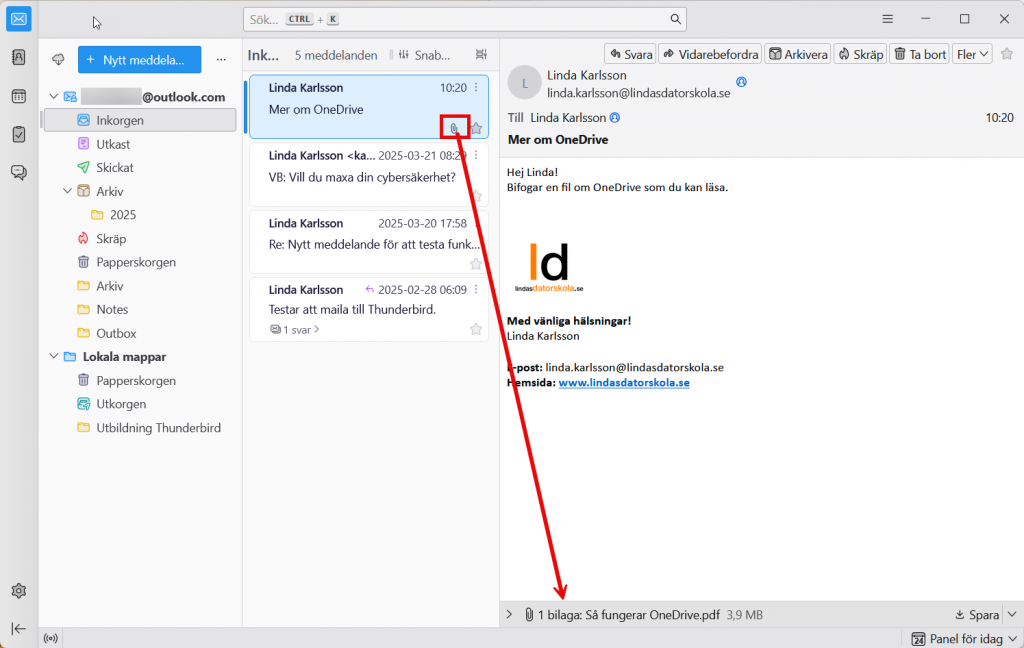
Öppna en bifogad fil:
- Om den bifogade filen är en PDF-fil så öppnas den i en egen flik i Thunderbird.
- Om den bifogade filer är av en annan typ såsom till exempel Word så får du alternativ att spara den eller öppna den med föreslaget program.
Meny för bifogade filer:
Längst ute till höger vid den bifogade filen finns en meny men olika kommandon:
- Spara: Öppnar dialogrutan för ”Spara bifogad fil” och filhanteraren där du bläddrar dig fram till den mapp där du vill spara filen.
- Öppna: PDF öppnas i ny flik. Andra filtyper föreslås sparas eller öppnas i ett föreslaget program.
- Spara som: Öppnar dialogrutan för ”Spara bifogad fil” och filhanteraren där du bläddrar dig fram till den mapp där du vill spara filen.
- Avskilj: Är samma som ”Spara som” med den skillnaden att den bifogade filen sedan tas bort från e-postservern. Det friar upp lite plats där.
- Ta bort: Sparar inte filen utan tar bort den helt.
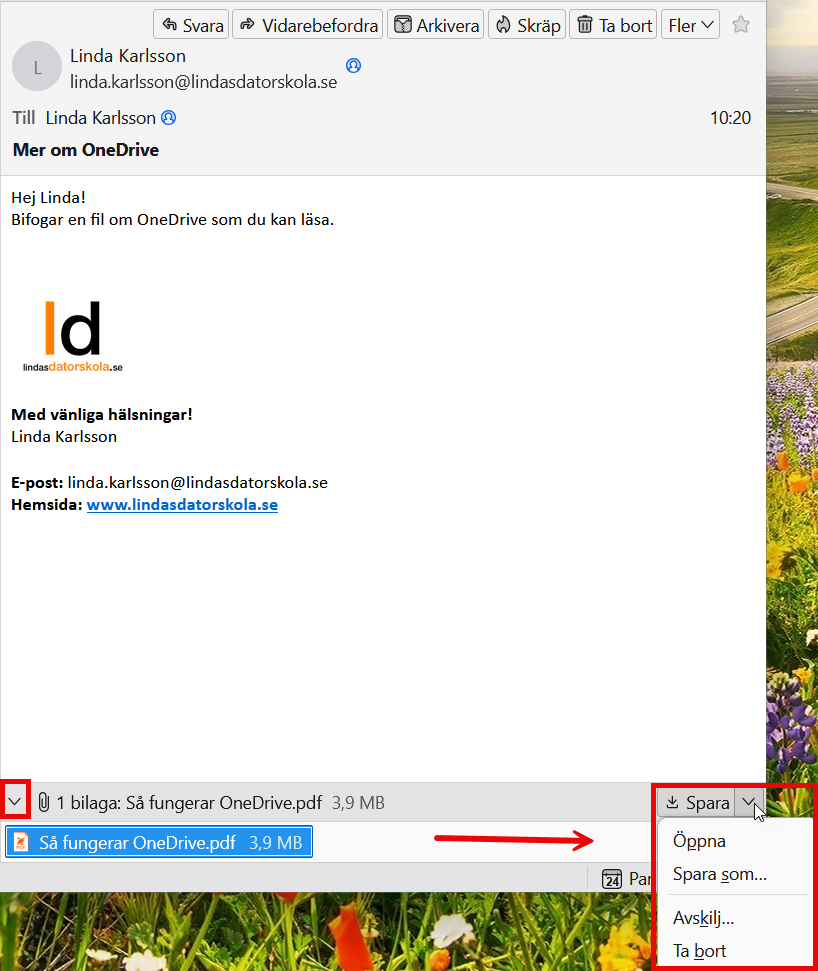
Bifoga en fil i ett meddelande.
Om man vill skicka en eller flera filer med ett dokument så gör man det i dialogrutan ”Skriv”. Det öppnas när man klickar på ”Nytt meddelande”.
- I dialogrutan ”Skriv” klickar du på knappen ”Bifoga” i verktygsfältet. När du gör det öppnas dialogrutan ”Bifoga fil(er)” som låter dig välja fil(er) från Utforskaren.
- I exemplet har jag klickat på Skrivbordet för att se vilka filer jag har där.
- Sen har jag valt filen ”Jag testar lite i OneDrive” som är en Word-fil.
- När jag har valt fil att bifoga klickar jag på ”Öppna” i dialogrutan ”Bifoga fil(er)”.
- Nu har filen lagts till i mitt nya meddelande.
Själva proceduren att bifoga filen i meddelandet är klart. Nu måste jag bara ange mottagare, ämne och sedan skriva meddelandet. När de bitarna är klara så kan jag skicka i väg mitt e-postmeddelande.
Se stegen nedan: