När du klickar på knappen/texten Ny e-post får du upp ett fönster på höger sida där du kan skriva ett nytt e-postmeddelande.
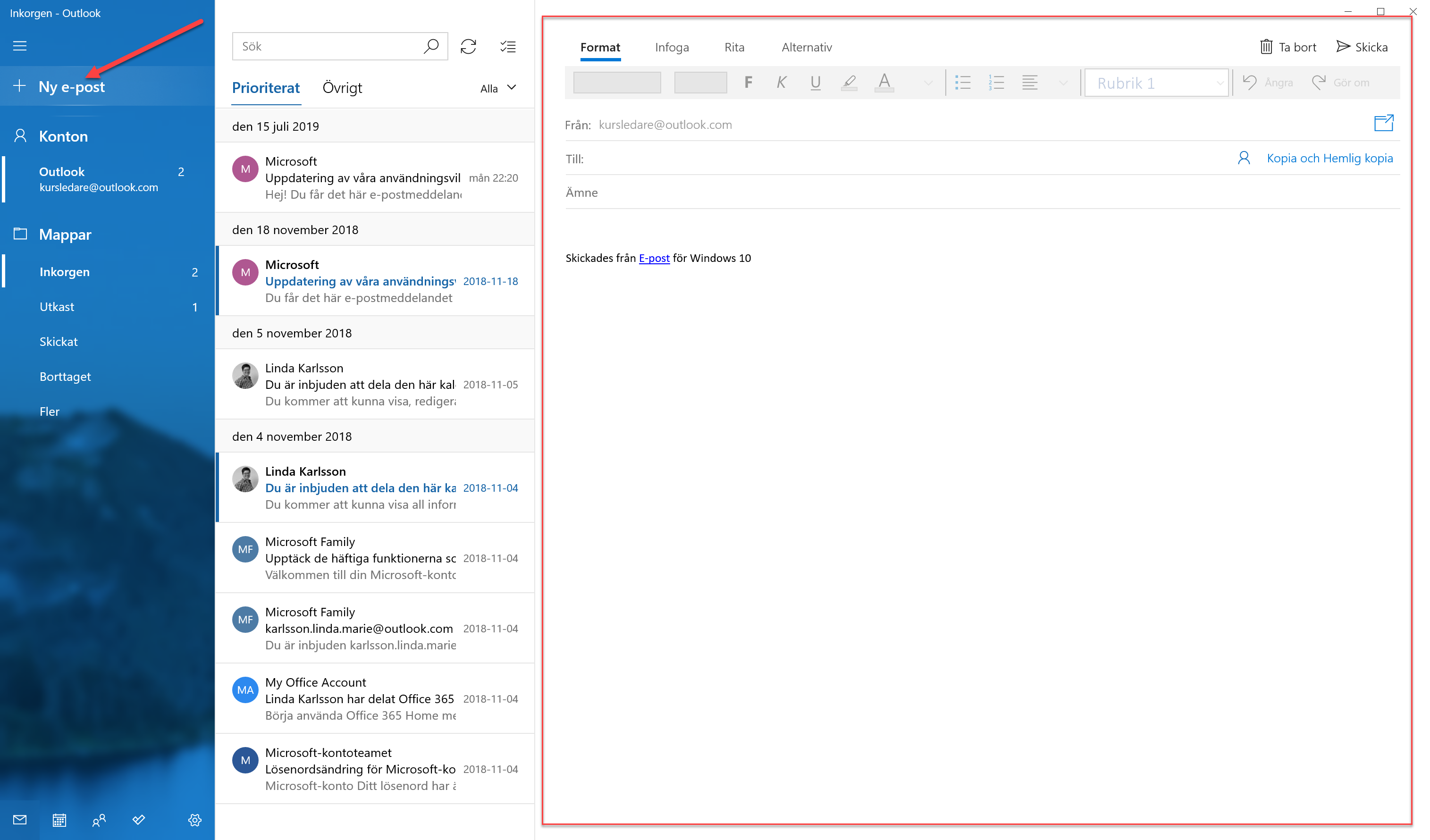
Vi börjar med basfunktionerna:
- Från: Visar avsändaradressen. Alltså vilken adress du skickar ifrån.
- Till: Här skriver du in e-postadressen till den person som du vill skicka meddelandet. Längst till höger på den här raden kan du även klick för att lägga till kopia till en annan adressat samt en hemlig kopia. Mottagaren kommer inte att se att du har skickat till den hemliga mottagaren.
- Ämne: Är rubriken på ditt meddelande. Ett e-postmeddelande bör alltid innehålla en rubrik för att det inte ska riskera att filtreras bort av spamfilter som skyddar mottagarnas e-postlådor.
- Meddelande: Under ämnesraden skriver du sedan ditt meddelande. I exemplet ser du texten ”Skickades från E-post för Windows 10”. Detta är en automatisk signatur. Den bör du ändra till något eget. Jag ska visa detta när vi går igenom Inställningar.
Verktygsfälten:
Längst upp i rutan för ny e-post hittar vi fyra verktygsfält: Format, Infoga, Rita och Alternativ.
Format:
Format innehåller de sedvanliga funktionerna för att formatera den text som du skriver i meddelandet. Du kan till exempel välja teckensnitt, Storlek på detta. Fetstil, Kursivstil samt understruken text går att göra. Du kan göra punktlistor, numrerade listor, justera text samt välja färdiga stilmallar för din text. Du kan ångra en inmatning eller göra om den.

Infoga:
Precis som namnet antyder så handlar verktygen här om att infoga något i ditt meddelande. Om vi tittar på filer och gem-symbolen så handlar det om att bifoga en fil. Du kanske är med i en förening och behöver skicka med ett protokoll till era medlemmar. Det gör du med Bifoga funktionen. Man kan infoga en tabell i sitt meddelande. Du kanske behöver göra en snygg uppställning. Om du vill visa en bild i ditt meddelande så välj infoga bild. Tänk dock på att om du vill skicka mycket bilder bör man inte göra det via e-post. Det finns oftast en restriktion å 10MB för e-postmeddelanden. Dela hellre ut via någon molnlagring som OneDrive, Dropbox eller Google Drive. Om du vill skapa en länk till en hemsida så kan du infoga en länk. Emoji är ju s.k. Smileys som du kan använda för att lätta upp stämningen lite i ditt meddelande.

Rita:
Med verktygsfältet Rita kan du lägga till en arbetsyta i ditt meddelande där du sedan kan rita eller skriva för fri hand. I meddelandet på bilden har jag lagt till en arbetsyta vilket aktiverade funktionen för de olika pennor som finns att välja mellan.

Alternativ:
Verktygsfältet Alternativ innehåller lite varierande funktioner som kan komma till nytta. Om vi börjar med det röda utropstecknet så innebär det att om du klickar på det så flaggar du för dina mottagare att meddelande ha en hög prioritet och är viktigt. Den blåa pilen symboliserar det motsatta att meddelande kan hanteras med låg prioritet. Prioriteten kommer att synas direkt i mottagarens e-postlista och göra denne uppmärksam på att det är ett viktigt meddelande. I nästa ruta talar du om vilket språk ditt meddelade är på. Det är för att stavningskontrollen ska kontrollera mot rätt språk. Har du skrivit på engelska bör du ändra detta och kontrollera stavningen efter det. Se knappen Stavning.
Tycker du att texten är för liten för att se på din skärm kan du använda Zooma funktionen för att öka storleken lite. Detta påverkar bara meddelandet på din skärm. Inte på dina mottagares.
Om du har skrivit ett jättelångt meddelande och behöver hitta något specifikt kan du söka med sökfunktionen i ditt meddelande.

Ta bort och Skicka
Längst upp till höger har du funktionerna Ta bort och Skicka. Ta bort använder du om du ångrar dig och inte vill skicka meddelandet som du har börjar skriva. Skicka klickar du på när du har skrivit klart och vill skicka e-postmeddelandet till dina mottagare.
Manualen för appen E-post finns att ladda ner i sin helhet under Utbildningsmaterial.

