När du startar upp din Windows 10 dator för första gången så kommer Microsoft Edge att vara standardläsare för PDF filer. För en del är detta helt ok men visa behöver fler funktioner som t.ex. Adobe Reader kan förse med. Vissa PDF filer är formulär som du vill kunna fylla i och spara, och då kan Adobe Reader vara det bättre valet. Jag ska här visa dig tre sätt att få din dator hatt betrakta Adobe Reader som standard program för PDF-filer.
Den första metoden är att göra det i samband med att du installerar Adobe:
- Öppna din webbläsare och gå till Adobes hemsida: https://www.adobe.com/se/.
- Ganska långt ner på sidan hittar du snabblänkar för att installera några av de vanligaste Adobe funktionerna. Däribland Adobe Reader DC.

- Klicka på länken. I rutan som visas sedan trycker du på den gula Installera nu-knappen. Se till att inga andra funktioner på sidan är ibockade.
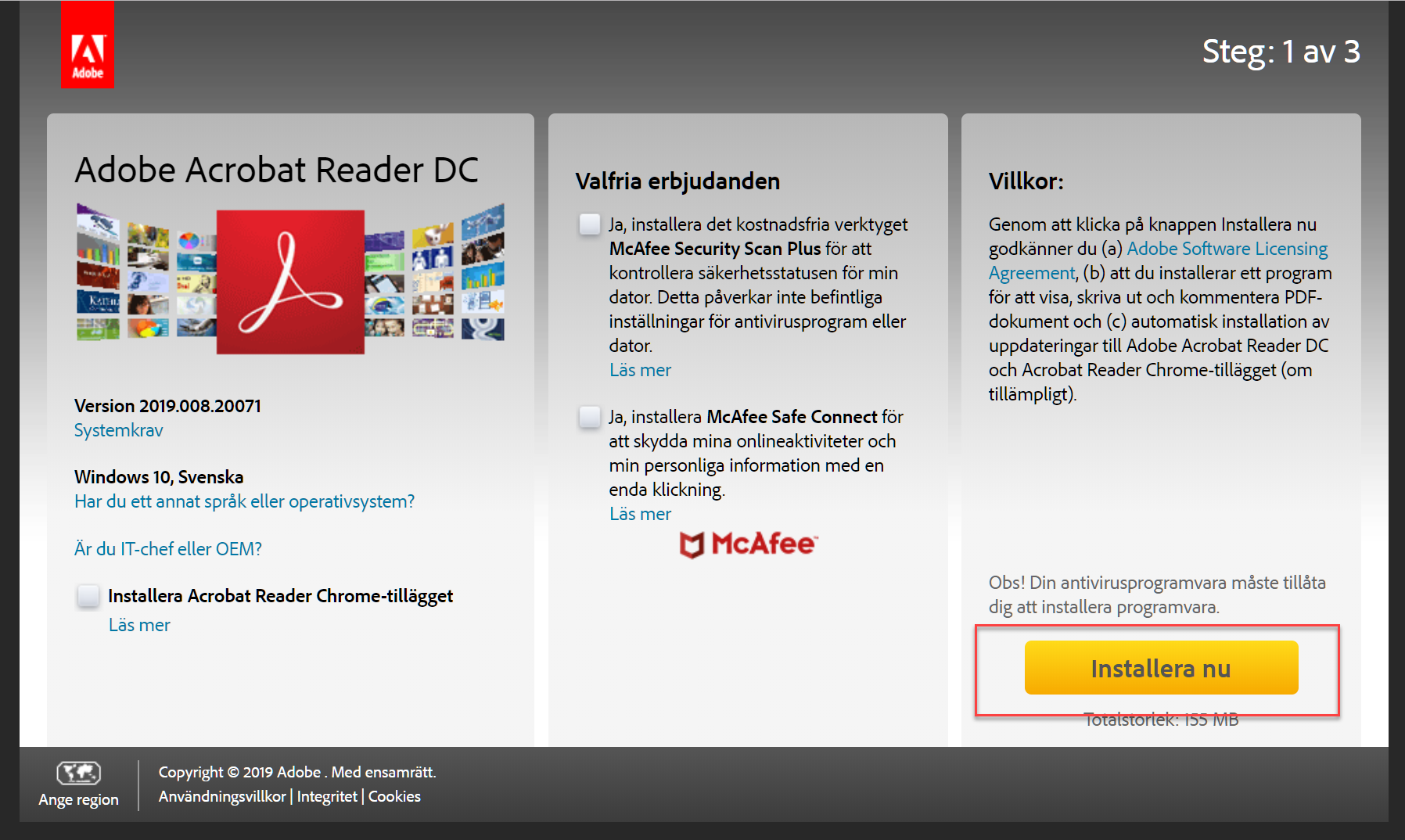
- Om du använder Microsoft Edge som webbläsare kan du välja kör för att starta upp installationen. Har du Firefox eller Chrome så hittar du installationsfilen i mappen Hämtade filer i Utforskaren/Den här datorn.
- När installationen är slutförd ser du till att Starta Adobe Reader DC är i bockad. Tryck sedan Slutför.

- Nu kommer Adobe Reader att öppnas och guiden för att ställa in programmet som standardläsare för PDF-filer startas. Tryck fortsätt i rutan!

- I nästa dialogruta trycker du Ändra. Välj Adobe Reader i listan och tryck ok. Nu ska alla PDF filer associeras med programmet Adobe Reader.

Om du inte startade upp Adobe Reader direkt efter installationen och gick igenom guiden som beskrivet i metod 1 så är det inga problem fixa det med metod 2:
- Först måste vi öppna Inställningar i Windows 10. Det kan vi bland annat göra genom att högerklicka på Start-meny-fönstret längst nere till vänster i aktivitetsfältet. I snabbmenyn som dyker upp väljer du Inställningar. Tryck på rubriken Appar under Inställningar. Längst till vänster väljer du Standardappar.
- Under alternativet Standardappar skrollar vi ner längst ner i rutan till ”Välj standardappar efter filtyp”. Klicka på länken.
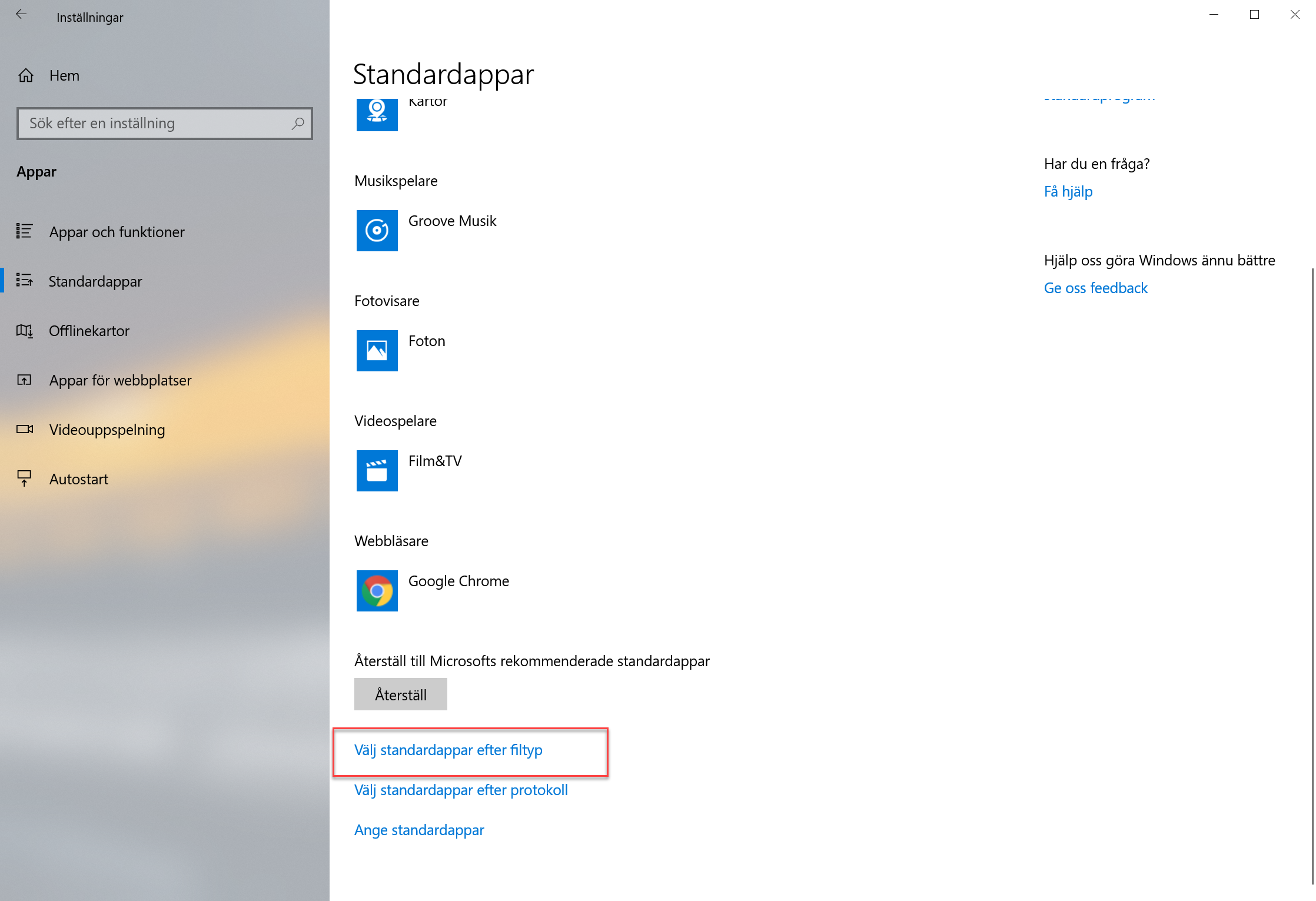
- På nästa sida hittar du en lång lista med filtyper på vänster sida. Skrolla ner till .pdf.
- Klicka på app ikonen till höger om filtypen.

- Välj Adobe Reader i listan som visas.
Metod nummer 3:
- Öppna utforskaren och leta upp en fil som du vet är en PDF.
- Högerklicka på ikonen för filen.

- Välj ”Öppna med” i snabbmenyn och sedan ”Välj annan app”.
- I nästa ruta klickar du på Adobe Reader och se till att bocka i ”Använd alltid denna app för att öppna .pdf-filer”.


