Fäst fönster
Om det är något som Windows 10 och 11 har blivit riktigt bra på så är det fönsterhanteringen. Funktioner för att sortera fönstren på skärmen är jätteviktigt när man arbetar med flera fönster samtidigt.
När jag fäster ett fönster, visa vad jag kan fästa bredvid det: Om du tar tag med musen i namnlisten på ett fönster och drar det till kanten på skärmen så ser du en grå rektangel. Det är ett förslag på fönsterplacering. Om du släpper fönstret där så placeras fönstret i rektangeln. Om du fler fönster öppna så ser du dessa på andra sidan. Du kan där välja vilket fönster som ska placeras på motsvarande sida.
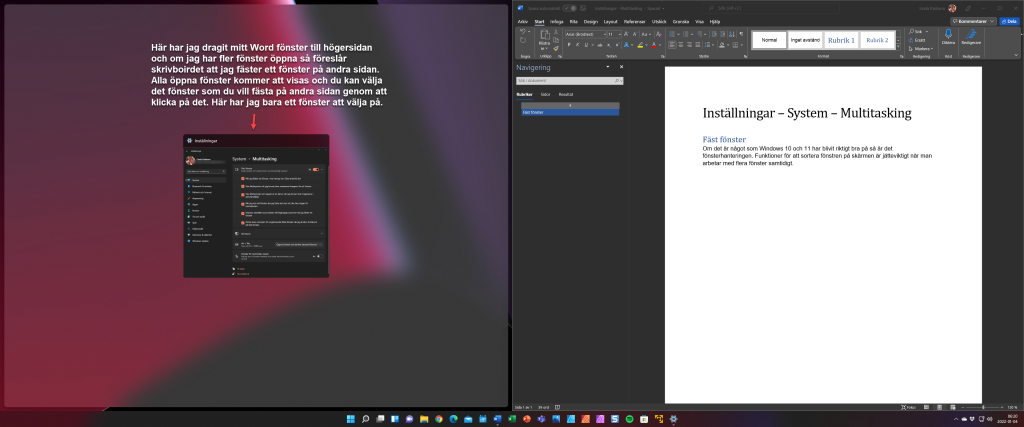
Visa fästlayouter när jag hovrar över maximera-knappen för ett fönster: Detta innebär att om du håller din muspekare över maximera-knappen på ett fönster så visas olika placeringar på skärmen där du skulle kunna placera fönstret. Om du klickar på en plats så hamnar fönstret där.
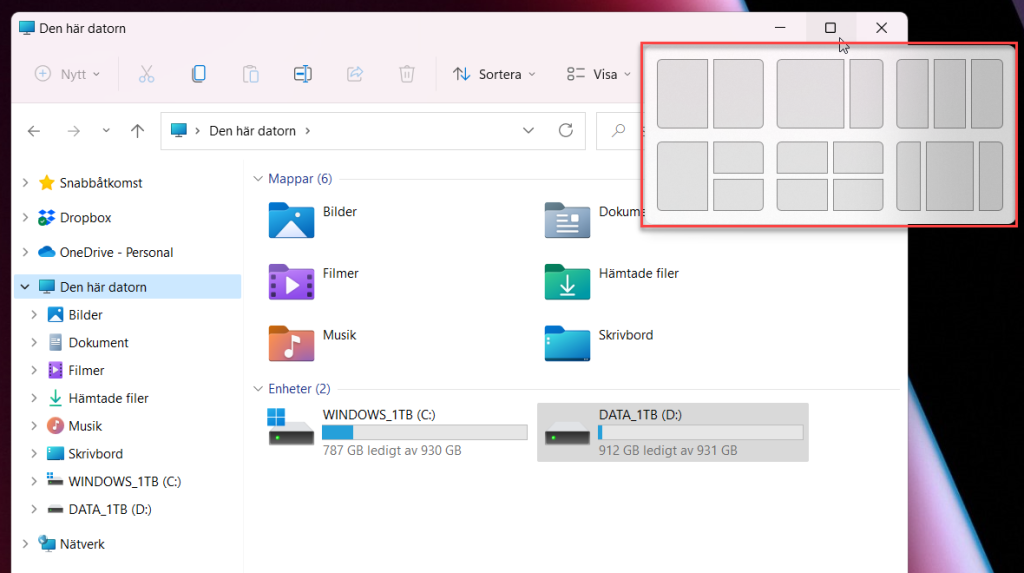
Visa fästlayouter som appen är en del av när jag hovrar över knapparna i aktivitetsfältet: Om du håller musen över programfönstret och det är en del av uppfästa fönster på skärmen så ser du även en gruppbild på den skrivbordsuppsättningen. Nedan ser du ett exempel på där jag håller musen över ikonen för utforskaren, det ser man på vänster sida. Sen ser man att Utforskaren är en del av fönster som jag har fäst på skärmen för att kunna arbeta i flera fönster simultant.
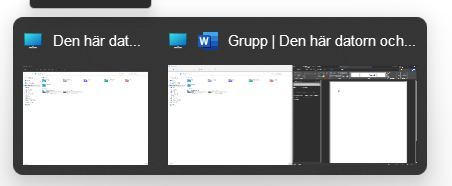
När jag drar ett fönster ska jag fästa det utan att dra hela vägen till skärmkanten: Jag ska vara helt ärlig med att jag får komma tillbaka till denna funktion. Jag kan inte se vad skillnaden mellan att ha denna aktiverad alt. inaktiverad är. Man får dra fönstret till kanten för att fästa det hur eller hur.
Anpassa storleken automatiskt till tillgängligt utrymme när jag fäster ett fönster: Detta innebär att programfönstret anpassas till det tillgängliga utrymmet. Om jag fäster Inställningsfönstret på bilden till det lediga utrymmet kommer fönstret att fylla hela det utrymmet.
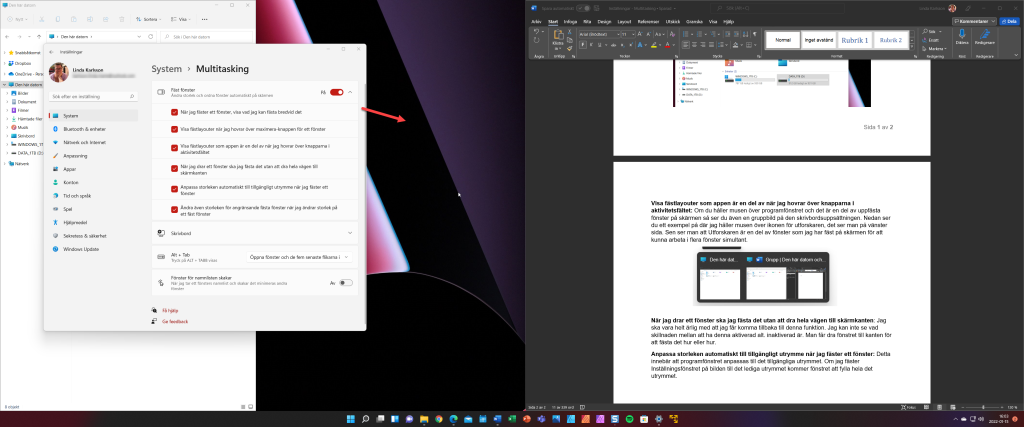
Ändra även storleken för angränsande fästa fönster när jag ändrar storlek på ett fäst fönster: Om du har fäst fönster så att det täcker hela skärmen men vill göra ett av fönstren lite större kan du dra i kanten mellan två fönster. Fönstret bredvid kommer att minska så mycket som du ökar ditt andra fönster.
Skrivbord
Visa alla öppna fönster i aktivitetsfältet: Om du har kopplat flera skärmar till din dator kan du ange hur öppna fönster visas i aktivitetsfältet på respektive skärm.
- Endast på skrivbordet som jag använder: Du kommer bara att se en markering under programikonen i aktivitetsfältet för de program som du har öppet på just den skärmen. Programmen som är öppna på den andra skärmen kommer att ha markeringar i den skärmens aktivitetsfält.
- På alla skrivbord: Om du väljer det här alternativet, så kommer du att se en markering under programikonen i aktivitetsfältet, på alla skärmarna.
Visa alla öppna fönster när jag trycker på Alt + Tabb: När du trycker på knapparna ALT + TAB på tangentbordet så får du upp en vy med alla öppna programfönster. I vyn kan du med hjälp att TAB-tangenten växla mellan fönster.
- Endast på skrivbordet som jag använder: Har du fler skärmar kopplade till din dator och du har mus-pekaren på en av skärmarna och trycker ALT+TAB så kommer du endast att se en vy över de fönster som är öppna på just den skärmen.
- På alla skrivbord: Om du väljer det här alternativet så visas alla öppna fönster när du trycker på ALT+TAB.
Alt + Tab
Den här funktionen är nästan som den Skrivbord men den anger hur fönster och flikar ska visas när man har en session av webbläsaren Edge öppen och trycker på ALT+TAB.
- Öppna fönster och alla flikar i Microsoft Edge: Här visas alla öppna programfönster samt alla öppna flikar i Microsoft Edge.
- Öppna fönster och de fem senaste flikarna i Microsoft Edge: Här visas alla öppna programfönster samt de fem senast öppnade flikarna i Edge. Observera att du måste ha flikarna öppna i Edge. Har du stängt dem så visas de inte.
- Öppna fönster och de tre senaste flikarna i Microsoft Edge: Samma som ovan fast endast de tre senaste flikarna visas.
- Öppna endast Windows: Detta är en liten felöversättning. Det som menas är att man visar bara fönstren på alla program. Om du har fler flikar öppna i Microsoft Edge så kommer du endast att se Edge fönstret ingen översikt över de öppna flikarna.
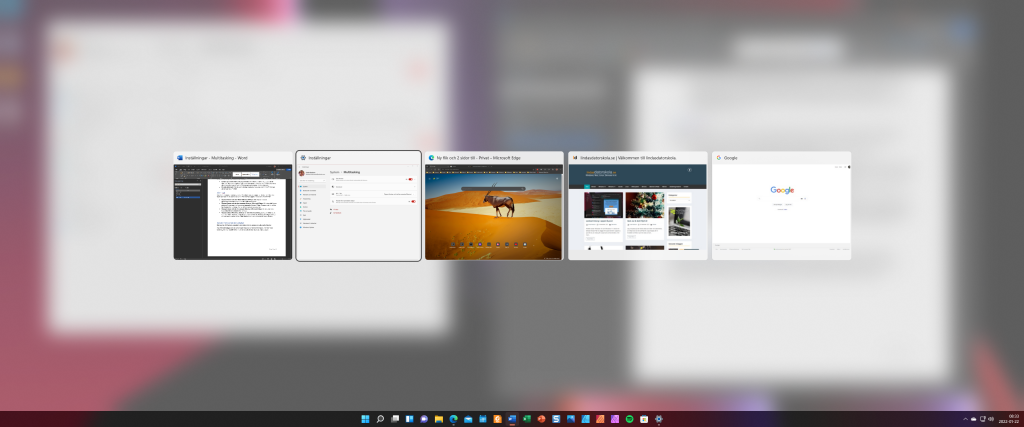
Fönster för namnlisten skakar
När jag tar ett fönsters namnlist och skakar det så minimeras alla andra fönster.
Den här inställningen kan du aktivera eller Inaktivera. Standard är inaktiv. Den kan vara behändig om man snabbt vill kunna minimera alla fönster utom det man arbetar i.
Testa själv!
För att lära sig hur det fungerar så bör man testa och experimentera lite själv med inställningarna.

