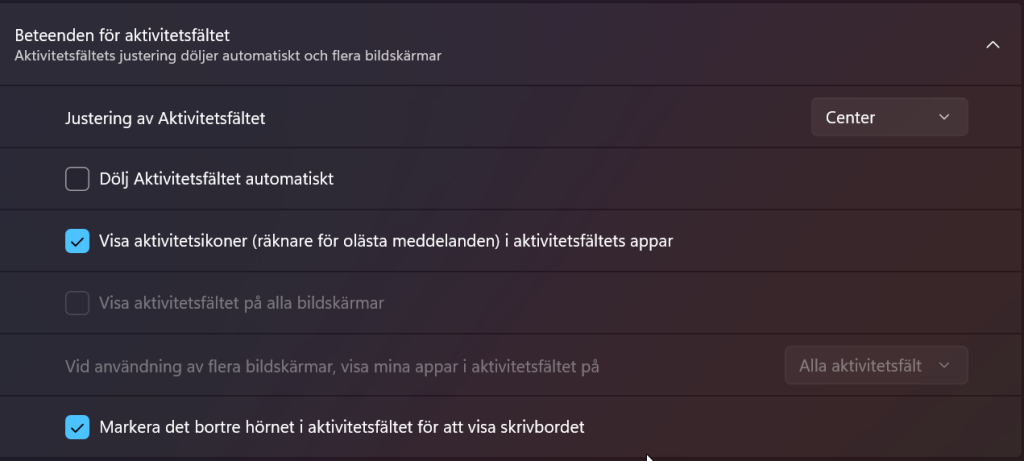Vad är aktivitetsfältet?
Aktivitetsfältet är den list längst ner på skrivbordet där du bland annat hittar start-menyn. När du öppnar ett program så ser du programmets ikon i aktivitetsfältet. Det gör att du enkelt kan klicka på ikonerna för att växla mellan programfönstren.

Vad hittar vi i aktivitetsfältet?
Vi går i läsordningen från vänster till höger så blir det lättast. Vi börjar väl med de fem första ikonerna för de ligger där du har installerat Windows 11. Det kan vara en god idé att veta vad de gör och om du ens behöver ha dem där.
1. Start-menyn

Start-menyn: Den gamla hederliga fönsterikonen tar oss till Start-menyn där vi hittar alla program och funktioner. Du kan läsa mer om Start-menyn i dokumentet Windows 11 – Start-menyn.
2. Förstoringsglaset = Sök
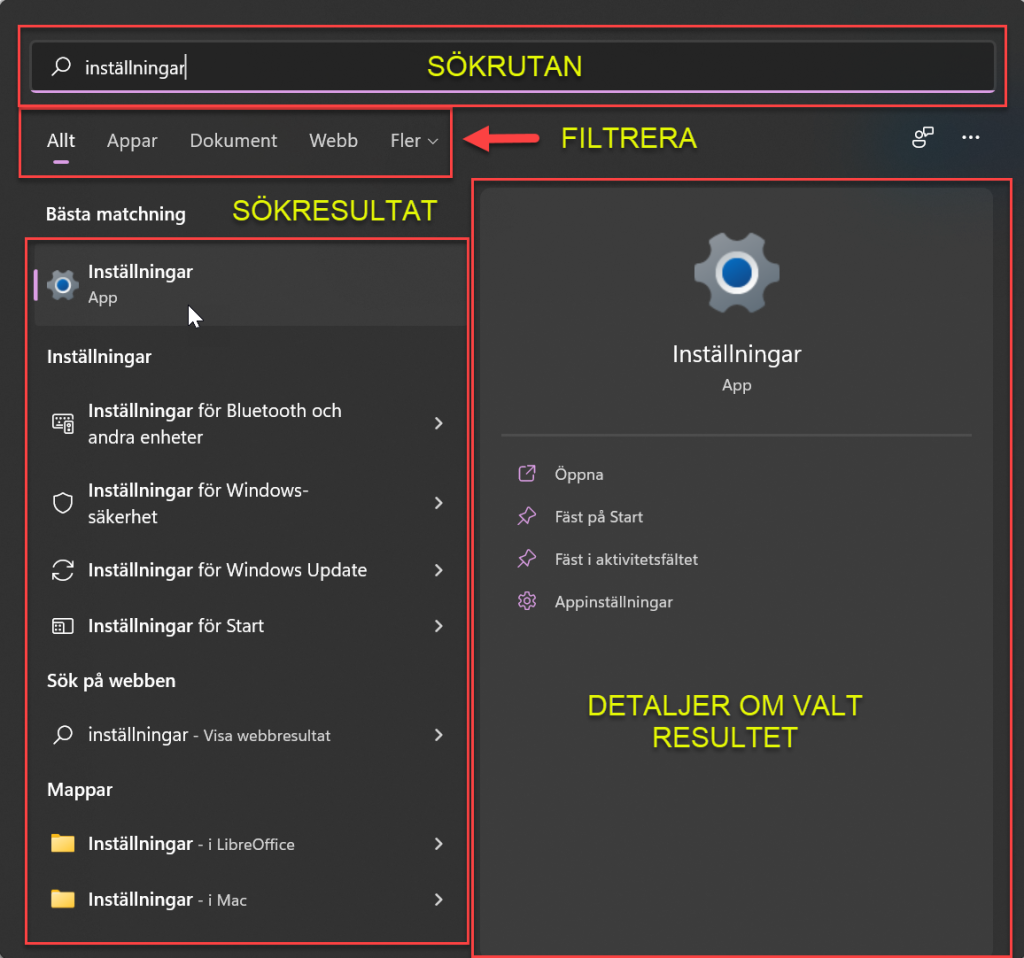
Sökfunktionen ligger nära till hands. Om du inte riktigt vet vad du ska hitta en funktion i Windows kan du alltid klicka på sök och skriva in vad det är du letar efter. Sökfunktionen i Windows 10 och 11 är mycket bra och guidar dig oftast rätt.
På bilden till höger ser du att jag har gjort en sökning på Inställningar. Sökresultaten listas under. Den visar appar, olika inställningar, mappar och om den hittar så även dokument. Om du bläddrar ner till en sökträff så ser du mer information om träffen i rutan till höger.
Du kan även filtrera sökningen genom att klicka på de olika kategorierna under sökrutan.
3. Uppgiftsvyn
Uppgiftsvyn visar en överblick över dina öppna fönster samt alla dina skrivbord. För att göra det hela lite med komplicerat kan man faktiskt ha flera olika virtuella skrivbord. Varför ska man ha det? Ibland kanske man jobbar på flera olika saker och skiftar mycket mellan uppdragen. Man kanske letar uppgifter och håller på med skrivprojekt på ett skrivbord medan man jobbar med en publikation på en annan där man jobbar med bilder och design. Det kan vara ett exempel på när man skulle kunna ha behov av att skapa fler skrivbord för att lättare hålla reda på fönster och uppgifter.
För att flytta fönster mellan skrivbord drar du fönstren direkt till önskat skrivbord i Uppgiftsvyn.
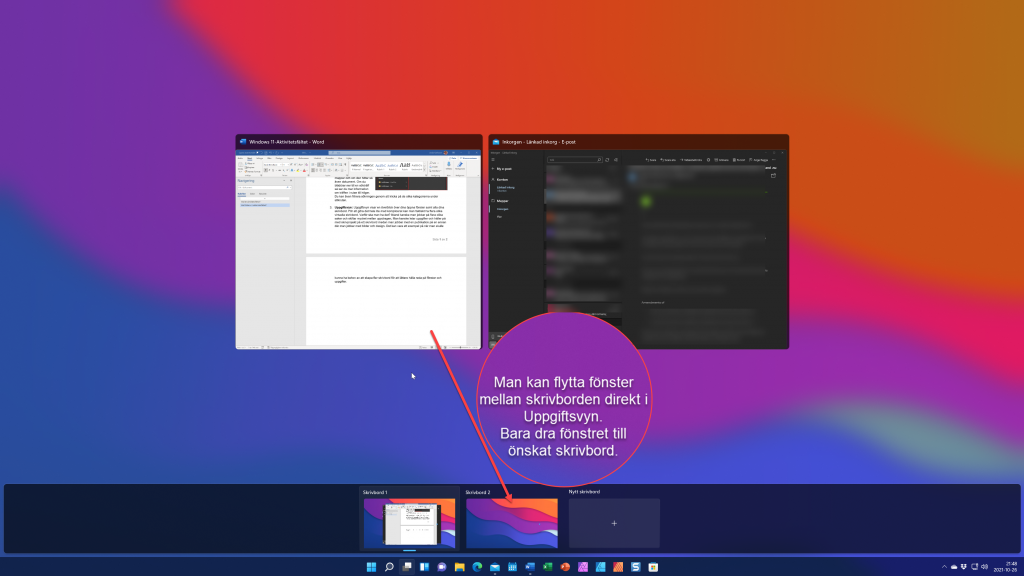

4. Widgetar
Den fjärde ikonen är widgetar. Om du är inloggad i ditt Microsoft-konto och klickar på den kommer det fram ett fönster på vänster sida med små nyhetsprogram, som man kanske kan kalla dem. Det är väder, nyheter av olika slag, bilder från din fotoapp osv. Mobiltelefoner och surfplattor brukar ha widgetar så du kanske känner igen det. Det känns lite som Bing Startsida i Edge fast i kompakt format.
Om du är inloggad i ditt Microsoft-konto kan du klicka på ikonen längst upp till höger och ställa in vilka typer av nyheter du är intresserad av. I mitten ser du Lägg till widgetar. Där kan du lägga till och ta bort bland de översta widget programmen.
5. Chat

I Windows 11 har Microsoft integrerat Teams i operativsystemet. Funktionen heter chat men grundar sig i Teams. Du kan chatta eller ha ett fullfjädrat möte med kamera och ljud.
6. Utforskaren = Gul mapp
Eller som den hette på Windows 95 tiden, Den här datorn. Utforskaren är det program som hanterar dina lagringsutrymmen och därmed alla dina filer. Med lagringsutrymmen menas hårddiskar, USB-minnen, Flash kort, nätverkslagring och synkade molnmappar.

7. Microsoft Edge
Webbläsaren i Windows. Webbläsaren använder du till att surfa på webben.

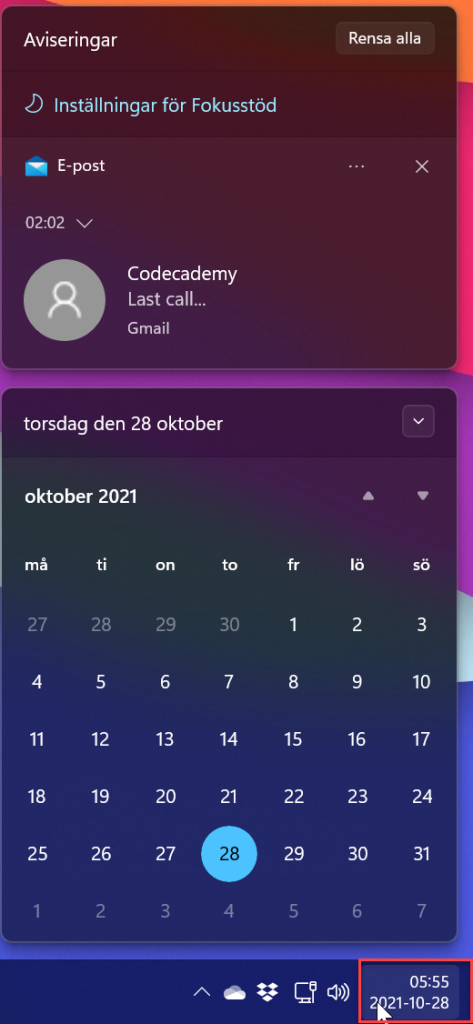
Högra delen av Aktivitetsfältet.
Vi ska titta på vad som finns på höger sida i aktivitetsfältet. Om vi börjar längst till höger.
Datum och Tid:
Klockan och dagens datum. Om du klickar på klockan får du upp en almanacka samt notiser om det har kommit några. Notiser kan vara aviseringar om e-post, uppdateringar eller notiser från webbplatser. Jag rekommenderar dock inte att godkänna notiser från webbplatser.
Ljudikonen och nätverksikonen:
Klickar man på de här två i mitt system så öppnas Åtgärdscentret. De är inte två separata funktioner som tidigare, Där man kunde klicka på respektive.
Under Åtgärdscenter finns volyminställningar och klickar du på pilen till höger om volymen så kan du hantera ljudenheter.
Nattläge ger skärmen en gulare ton. Blåa toner från skärmen kan göra att du får svårare att sova. Därför är nattläget mer gult.

Fokusstödet stänger av aviseringar om du behöver jobba ostört. Ett tips är att ha på fokusstöd om du har en powerpointvisning eller visning på skärm. Det kan ju vara pinsamt om det kommer upp en massa e-postaviseringar på skärmen när den är kopplad till projektor.
Om du klickar på hjälpmedel så får du direkt tillgång till att aktivera olika hjälpfunktioner såsom Förstoringsglaset, Färgfilter, Skärmläsaren, Monoljud och Tröga tangenter. Klickar du på Fler hjälpmedel kommer du till alla funktioner för hjälpmedel under Inställningar i Windows 11.
Sänd är en castingfunktion. Datorn måste stödja Miracast för att det ska fungera.
Om du klickar på den lilla pennan längst ner i Åtgärdscentret så kan du lägga till funktionerna Projicera och Tangentbordslayout.
Kugghjulet tar dig till dialogrutan Inställningar och Systemkategorin.
Övriga ikoner: Här kan det variera lite beroende på system. De ikoner som är gemensamt för alla Windows 11 system är OneDrive, Säkerhetscenter och Chat. Övriga ikoner kan bero på vad du har valt att installera i din dator.

Fler inställningar för Aktivitetsfältet.
Om du högerklickar på en tom plats i Aktivitetsfältet så får du upp ett val att gå till inställningar för Aktivitetsfältet. Klickar du på den kommer du till Inställningar – Anpassning – Aktivitetsfältet.

Objekt i Aktivitetsfältet.
Till höger om Start-menyn ligger det 4 ikoner som är statiska. De går inte att flytta runt på. Vi pratar om Sök, Aktivitetsvy, Widgetar och Chat. De ikonerna kan du aktivera och Inaktivera här under objekt i aktivitetsfältet. Om det är så att du inte använder en funktion kan du inaktivera den genom att dra slidern till av, så tar inte ikonen upp plats i aktivitetsfältet.
Ikoner i aktivitetsfältets hörn.

Den här sektionen berör mest datorer som har en pekplatta eller en ritplatta ansluten. Pennmeny och Virtuell pekplatta aktiveras bara om en sådan finns ansluten till datorn. Pektangentbordet kan du aktivera i alla lägen. När du gör det får du en symbol nere i aktivitetsfältets högra hörn.
Dataspill i aktivitetsfältets hörn.
Här kan du bestämma hur många systemikoner du ska visa i aktivitetsfältets högra hörn. Du kan minska och öka antalet beroende på hur mycket plats du har på din skärm.
Beteenden för aktivitetsfältet.
I och med Windows 11 har Microsoft valt att ta bort möjligheten att lägga aktivitetsfältet på vänster, höger eller övre kanten av skrivbordet. Det finns dock en del inställningar som du kan göra.
Justering av aktivitetsfältet: Som du kanske har märkt vid det här laget har Microsoft valt att centrera Start-meny och ikonerna i aktivitetsfältet. Under justering kan du faktiskt lägga tillbaka detta på vänster sida som innan. Inställningarna som finns att tillgå är alltså vänster eller Center.
Dölj aktivitetsfältet automatiskt: Du som har en liten skärmyta kanske inte är i behov av att se aktivitetsfältet hela tiden. Då kan du dölja den när du inte använder den.
Visa aktivitetsikoner (räknare för olästa meddelanden) i aktivitetsfältets appar: Med detta menas små etiketter som visas på ikonen. T.ex. så kanske du ser en 3:a på mail appen. Det innebär att du har 3 olästa meddelanden i e-posten.
Visa aktivitetsfältet på alla skärmar: Om du jobbar med flera skärmar anslutna till din dator kan du välja att aktivera eller inaktivera aktivitetsfältet på övriga skärmar. Om du bara har en skärm kan du inte ändra några inställningar här. Du kan också ställa in huruvida dina appar ska synas på alla skärmarnas aktivitetsfält eller inte.
Markera det bortre hörnet i aktivitetsfältet för att visa skrivbordet: OM denna är aktiv kan du gå med musen längst bort till höger i aktivitetsfältet och klicka en gång för att få fram skrivbordet. Det kan vara behändigt om man har många fönster uppe och snabbt behöver komma till skrivbordet.