Snabbmenyerna eller som vi också kallar dem, högerklicksmenyerna, har fått sig en uppdatering och ser inte ut som innan. Däremot så finns de flesta kommandon med fast lite annorlunda.
Högerklicka på skrivbordet

Det är nog en av de mest använda snabbmenyerna. Vi använder den för att komma till inställningarna för bakgrundsbild, sortera ikoner och så vidare. Om vi tittar på den nya versionen av menyn så har den fått tydligare ikoner till vänster om kommandot. Ikonerna finns med som symboler i hela Windows 11. I en del snabbmenyer visas vissa kommandon endast som ikoner. Vi ska titta mer på det sedan.
Visa: Funktionerna är desamma som i tidigare version. Visa syftar till ikonerna på skrivbordet. Storleken på ikonerna: Stora, Medelstora, Små ikoner.
Sen har vi hur ikonerna ordnas på skrivbordet. Ordna ikoner automatiskt och Justera mot rutnät. Funktionen Visa Skrivbordsikoner innebär att du faktiskt visar dina ikoner på skrivbordet. Bockar du ur Visa Ikoner så kommer de inte att synas på skrivbordet. De finns dock kvar om du tittar i mappen Skrivbord i din användarprofil.
Sortera efter: Syftar till hur du ska sortera dina skrivbordsikoner. Alternativen är Namn, Storlek, Objekttyp Senast ändrad. Om du har många ikoner och filer på skrivbordet kanske du lättare hittar om du sorterar dem.
Uppdatera: Innebär att du hämtar om innehållet på skrivbordet. Du kanske har sparat en fil på skrivbordet nyligen men ser den inte. Då kan du testa att uppdatera för att hämta om innehållet från skrivbordsmappen. Om du verkligen har sparat filen på skrivbordet så kommer du att se den då. Skulle du inte se den har du säkert sparat den i en annan mapp.
Nytt: Via nytt kan du snabbt skapa en ny fil. Vilken filtyp eller mapp du skapar väljer du i listan som dyker upp när du klickar på menyvalet Nytt. Det här är ett lite omvänt sätt att skapa nya filer. Vanligen så kanske man öppnar det program som man vill skapa en ny fil i och börjar skapa för att sedan Spara filen med ett filnamn någonstans på disken. Här skapar du istället filen först och öppnar den för att börja skapa innehållet i filen.
Bildskärmsinställningar: Om du klickar på Bildskärmsinställningar hamnar du i Inställningsmenyn. Mer specifikt under System och Visningsalternativ. Här ställer du in allt som har med bildskärmen att göra. Såsom Upplösning, Skalning med mera. Mer om bildskärmsinställningar i avsnittet om Inställningar.

Anpassa: Tar dig också till Inställningar men syftar mer på hur du ska anpassa utseendet på ditt skrivbord. Till exempel kan du välja tema och bakgrund på skrivbordet. Du kan ändra färger och justera i start-meny och aktivitetsfält. Mer om Anpassning i avsnittet om Inställningar.
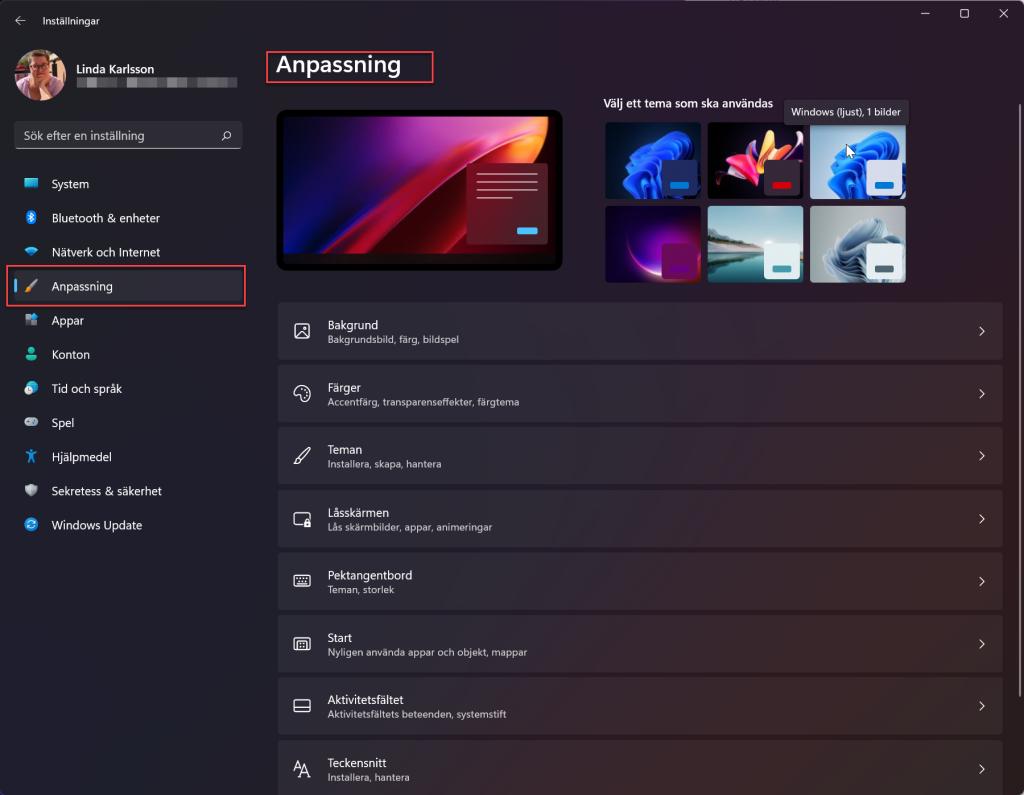
Open in Windows Terminal: Terminalen öppnas med placering i den aktuella mappen.
Visa fler alternativ: Om du inte hittar ett kommando som du tidigare fann i snabbmenyn så kan du välja Visa fler alternativ. Det tar dig till den mer traditionella menyn.
Andra Nyheter i Snabbmenyerna
Vi har gått igenom snabbmenyn för skrivbordet. Det är ju inte den enda menyn som man kan få fram via högerklick. Vilka kommandon som döljer sig i snabbmenyerna beror helt på var du högerklickar. Är det på en fil eller i en mapp eller på aktivitetsfältet? Alla har de olika kommandon som berör dem.
Bilden nedan åskådliggör hur två olika snabbmenyer kan skilja sig. Den ena är för en Word fil och den andra en bildfil

Ikonerna längst upp är nya.
Men de är inte nya kommandon. Den är åskådliggjorda som ikoner i stället för text.

Sammanfattning
Som du ser är mycket nytt. En del text kommandon har ersatts av Ikoner som du måste lära dig. En del kommandon har lagts i undermenyer i snabbmenyn. Speciellt om de inte används så ofta.

